Witaj w poradniku dotyczącym instalacji WordPressa na hosting Cyberfolks! Jeśli marzysz o stworzeniu swojej własnej strony internetowej lub bloga, to jesteś we właściwym miejscu. WordPress to popularny i potężny system zarządzania treścią (CMS), który umożliwia tworzenie dynamicznych i atrakcyjnych stron internetowych bez konieczności głębokiej wiedzy technicznej.
WordPress oferuje ogromną ilość gotowych szablonów i wtyczek, dzięki którym możesz dostosować wygląd oraz funkcjonalność swojej strony do swoich potrzeb. Bez względu na to, czy planujesz założyć blog osobisty, stronę firmową, sklep internetowy czy portfolio artystyczne – WordPress jest w stanie sprostać tym wszystkim wymaganiom.
Więc jak zacząć? Oto kilka prostych kroków do zainstalowania swojego WordPressa.
Krok 1: Przejdź na stronę CyberFolks
Otwórz przeglądarkę internetową i przejdź na stronę CyberFolks.
(https://cyberfolks.pl/?ref=35926867)
Krok 2: Logowanie
Po prawej stronie klikamy na Zaloguj się a następnie Panel klienta (jeżeli ustawiliśmy szybciej na hostingu konto administratora możemy przejść do Panel Admin).

Krok 3: Dane logowania
W tym oknie podajemy login oraz hasło (utworzyliśmy je podczas kupna domeny lub hostingu, jeżeli jednak nie pamiętamy jakie było klikamy Zapomniałeś hasła) ale zakładam że pamiętamy, wpisujemy i klikamy Zaloguj.

Krok 4: Przejście do DIRECT_ADMIN
Po zalogowaniu do panelu wybieramy Hosting oraz z prawej strony Zaloguj do Direct_Admin (jeżeli w oknie hosting nie widzisz żadnych serwerów to prawdopodobnie nie wykupiłeś hostingu, przejdź w link poniżej aby dowiedzieć się jak to zrobić):
Jak założyć konto hostingowe w kilku prostych krokach
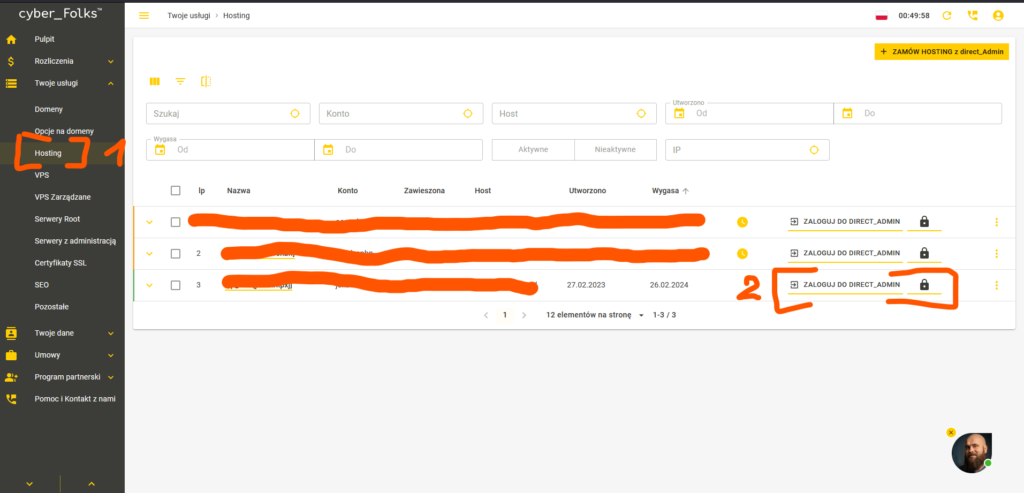
Krok 5: Wybieramy domenę
W panelu direct_Admin wybieramy naszą domenę.
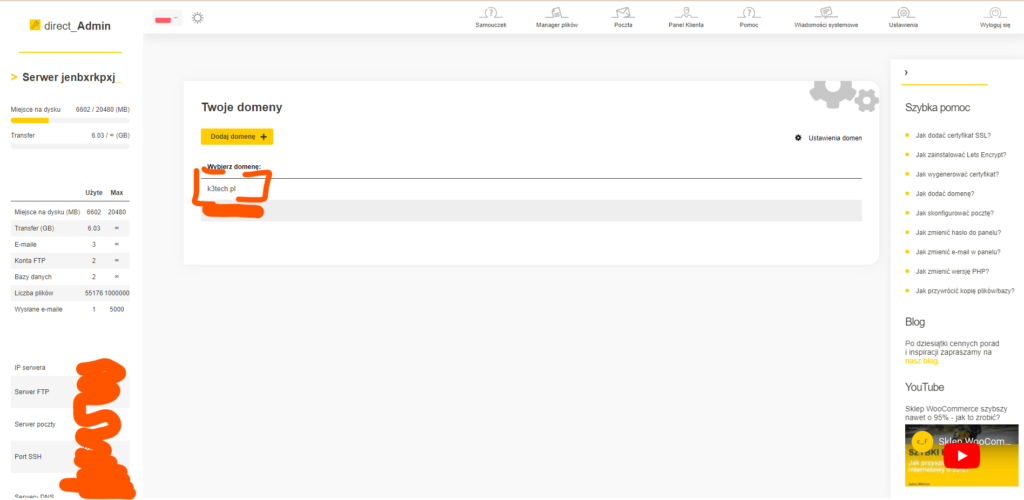
Krok 6: Zainstaluj WordPress
Następnym oknem jakie zobaczymy to panel do zarządzania naszą domeną, klikamy teraz na Zainstaluj WordPress.

Krok 7: Instalator domenowych aplikacji
Zostanie wyświetlona informacja o WordPress, aktualnych wersjach itp. klikamy na +instaluj tę aplikację.
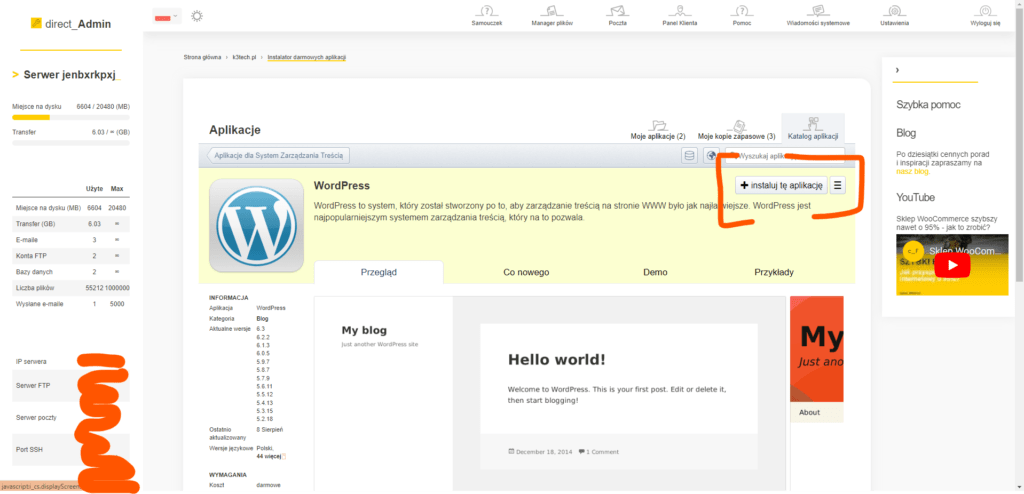
Krok 8: Dostosowanie instalacji
W tym kroku zostaniemy poproszeni o podanie kilku informacji odnośnie instalacji naszego WordPressa.
- Domena – jeżeli mamy jedną domenę to w tym polu nic nie zmieniamy, jeżeli jednak kilka to za pomocą rozwijanego menu wybieramy właściwą.
- Wersja – wybór wersji WordPressa (jeżeli jest to nowa instalacja i nie będziemy przenosić żadnej strony proponuję zostawić Zalecaną).
- Język – język instalacji naszego WordPressa.
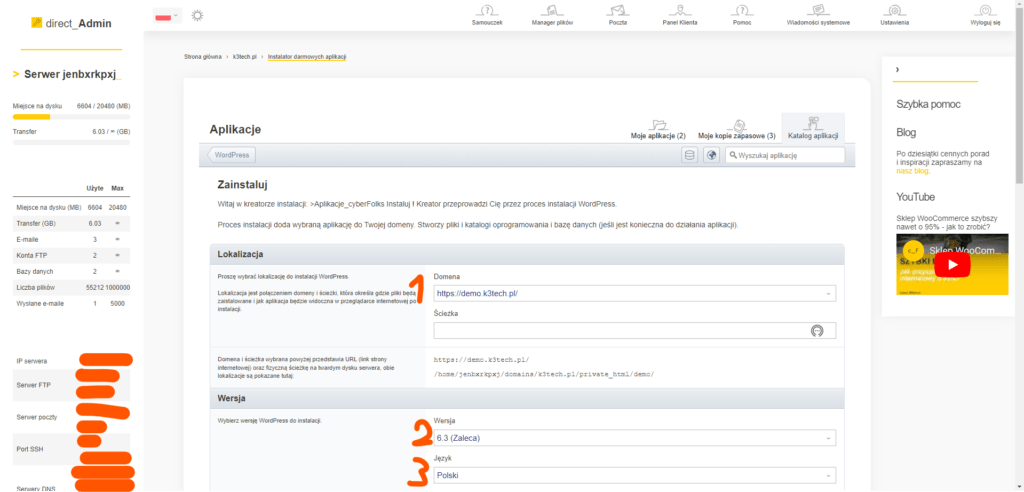
4. Login Administratora – jest to nazwa naszego głównego użytkownika którym będziemy logować się do naszego WordPressa.
5. Hasło Administratora – jak sama nazwa wskazuje.
6. Email Administratora – tutaj podajemy mail na który będą przychodzić wszystkie ważne informacje odnośnie naszej strony (ataków, awarii itp.).
7. Tytuł Strony – Nazwę naszej strony.
8. Motto WWW – Tutaj możemy wpisać jakieś hasło odnośnie naszej działalności lub czego dotyczy dana strona.
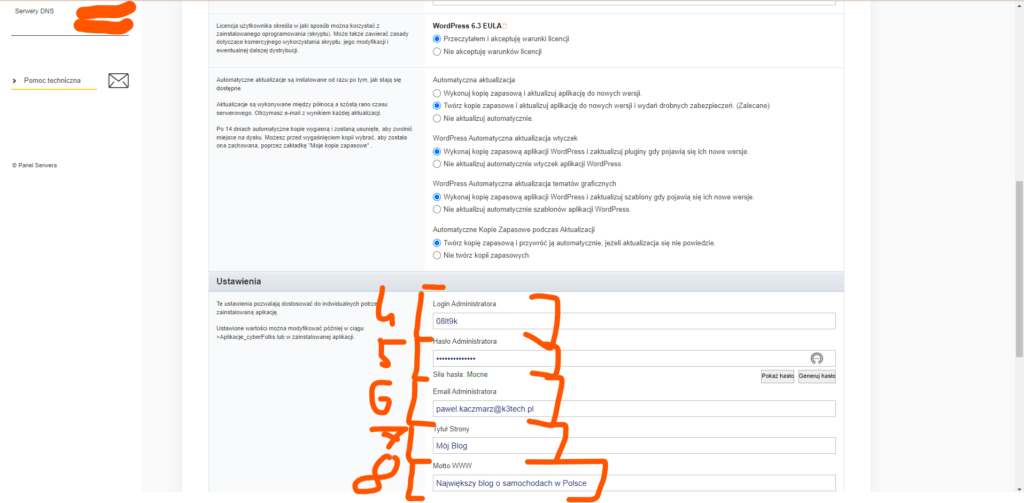
Teraz po przejściu na sam dół klikamy Zainstaluj.

Krok 9: Instalacja
Rozpocznie się instalacja naszego WordPressa, nie powinna ona trwać dłużej niż 1-2minuty.
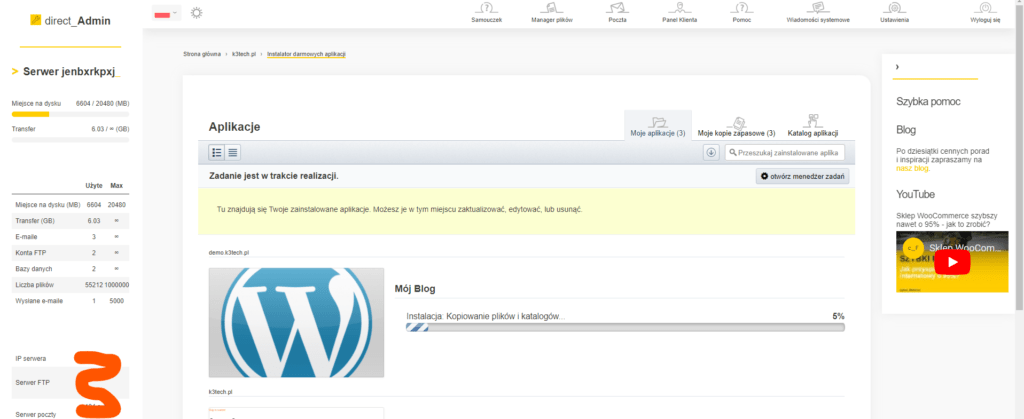
Krok 10: Zakończenie instalacji i przejście na naszą stronę
Jeżeli wszystko przebiegło pomyślnie zobaczymy naszą stronę w panelu.
Możemy z tego poziomu albo:
- Przejść na naszą stronę już pod wskazaną domeną (możesz także w przeglądarce wpisać swój adres)
- Zalogować się do zaplecza (panelu administracyjnego w celu skonfigurowania wyglądu, opisu itp.)
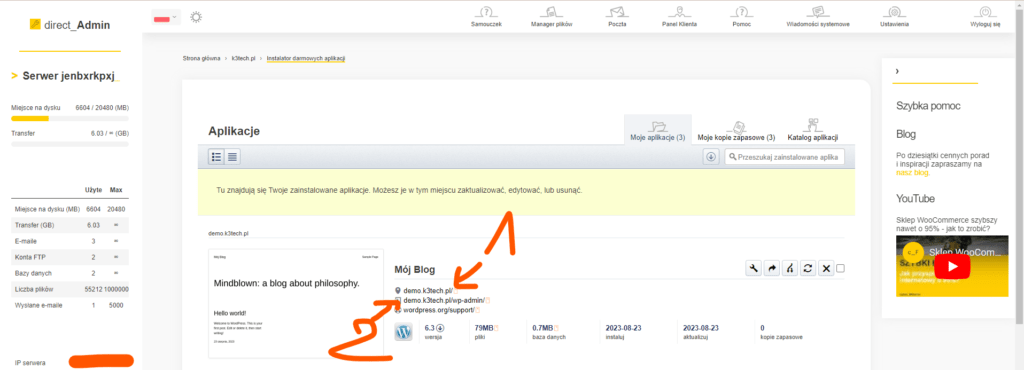
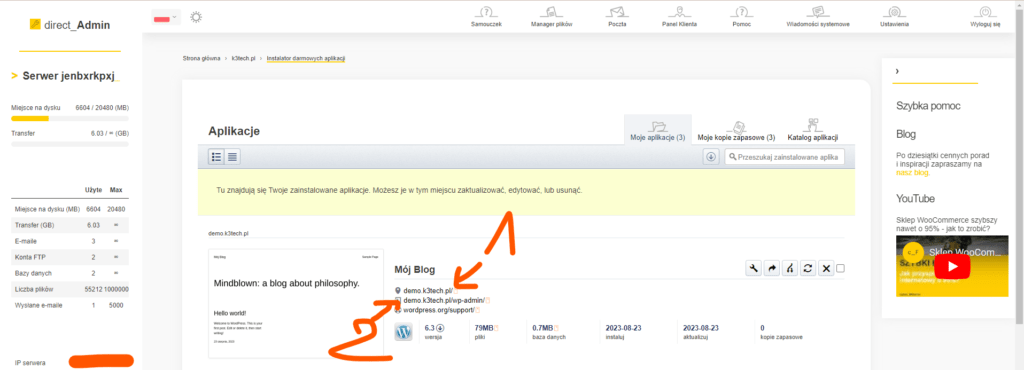
Gratuluję, właśnie zainstalowałeś swoją wersję WordPress.
Zachęcam do zapisania się na newsletter, będę informował Cię na bieżąco o nowych poradnikach i promocjach, oraz do odwiedzenia i zaobserwowania moich kanałów na Facebooku i Instagramie.
Jeżeli masz jakiś pomysł na poradnik który by Ci pomógł zapraszam do kontaktu, postaram się sprostać wyzwaniu.
Jeżeli jesteś zainteresowany współpracą i chciałbyś skorzystać z moich usług zapraszam do kontaktu, a jeżeli nie to i tak cieszę się że mogłem Ci pomóc.

Pingback: Wprowadzenie do Kokpitu WordPressa: Pierwsze Kroki - K3Tech - Paweł Kaczmarz