Total Commander: Wygodne i Skuteczne Zarządzanie Plikami
W dzisiejszych czasach komputery są nieodłączną częścią naszego życia. W miarę jak korzystamy z różnorodnych plików i folderów, ważne staje się sprawnie zarządzanie nimi. Właśnie tutaj pojawia się na scenie narzędzie znanego jako „Total Commander”. Choć nazwa może brzmieć technicznie, to narzędzie to jest przyjazne nawet dla osób niezbyt zaznajomionych z zagadnieniami komputerowymi.
Czym jest Total Commander?
Total Commander to program komputerowy, który umożliwia łatwe i efektywne zarządzanie plikami i folderami na twoim komputerze. W skrócie, możemy go nazwać menedżerem plików. Działa on podobnie do eksploratora plików, który zapewne jest ci znany, ale oferuje znacznie więcej funkcji i wygody.
Główne Zalety Total Commandera:
- Prostota Interfejsu: Total Commander może wydawać się skomplikowany na pierwszy rzut oka, ale jego interfejs jest zaprojektowany w sposób intuicyjny. Możesz łatwo nawigować między folderami, korzystać z przycisków do kopiowania, wklejania i przenoszenia oraz otwierać wiele okien jednocześnie.
- Podwójny Panel: To jedna z najważniejszych cech Total Commandera. Posiada on podwójny panel, co oznacza, że możesz widzieć zawartość dwóch folderów jednocześnie. To niesamowicie ułatwia przenoszenie i porównywanie plików.
- Skróty Klawiszowe: Total Commander oferuje wiele skrótów klawiszowych, które pozwalają przyspieszyć różne operacje. Na przykład, za pomocą kilku klawiszy możesz kopiować, wklejać, usuwać czy zmieniać nazwy plików.
- Wsparcie dla Archiwów: Program umożliwia łatwe wypakowywanie i tworzenie archiwów w popularnych formatach, takich jak ZIP, RAR czy 7z. To przydatne, jeśli często pobierasz pliki z internetu.
- Nawigacja FTP: Total Commander pozwala na łączenie się z serwerami FTP, co umożliwia łatwe przesyłanie plików między twoim komputerem a serwerem internetowym.
- Rozszerzenia i Wtyczki: Program jest rozbudowany i obsługuje wiele rozszerzeń oraz wtyczek, które mogą znacznie poszerzyć jego funkcjonalność.
Podsumowanie:
W skrócie, Total Commander to przyjazne narzędzie, które pomaga w efektywnym zarządzaniu plikami na twoim komputerze. Jego intuicyjny interfejs i liczne funkcje sprawiają, że jest to wybór godny uwagi zarówno dla osób bardziej zaawansowanych technicznie, jak i tych, którzy dopiero zaczynają swoją przygodę z komputerami. Dzięki niemu możesz oszczędzić czas i uniknąć zbędnego zamieszania podczas pracy z plikami i folderami.
A więc skąd go pobrać i jak zainstalować? Oto kilka prostych kroków które nam w tym pomogą.
Krok 1: Otwieramy przeglądarkę
Otwieramy naszą przeglądarkę internetową (nie ma znaczenia z jakiej korzystasz wszędzie wygląda to tak samo) i przechodzimy na stronę:
Na nowo wyświetlonej stronie klikamy na Pobierz.

Krok 2: Pobierz
Wybieramy wersję naszego programu w zależności od architektury komputera 32 lub 64 bitową wersję systemu. Brzmi nie zrozumiale? Zawsze możesz pobrać wersję 32/64-bit wtedy instalator sam zainstaluje potrzebne mu pliki.
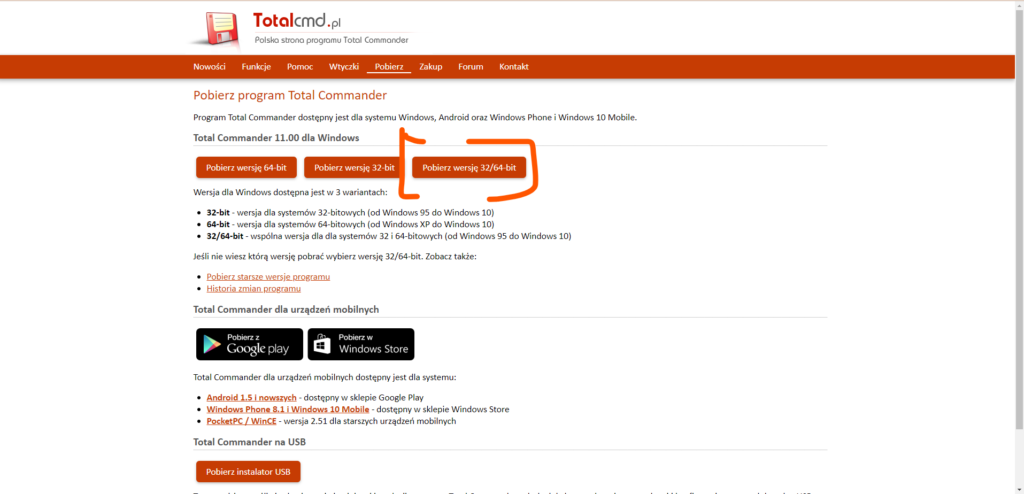
Krok 3: Instalacja
Po pobraniu pliku (prawdopodobnie znajduje się on w katalogu Pobrane, chyba że masz inny katalog domyślny gdzie zapisują się wszystkie rzeczy pobrane z Internetu). Klikamy na nasz plik dwa razy lewym klawiszem myszy.
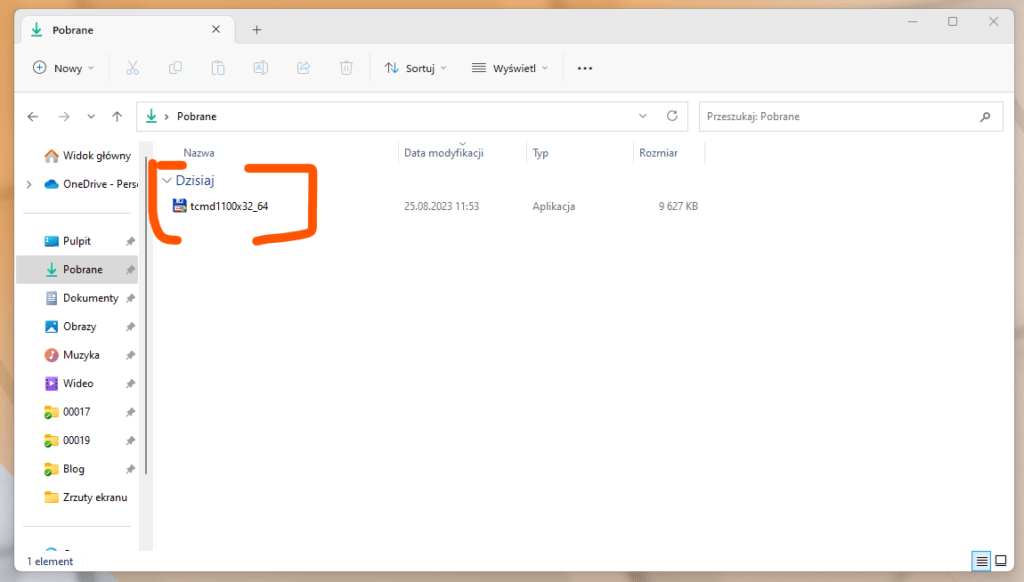
Krok 4: Wybór języka
W nowo otwartym oknie kreatora instalacji zostaniemy poproszeni o wybór języka aplikacji, wybieramy Polski i klikamy Dalej.
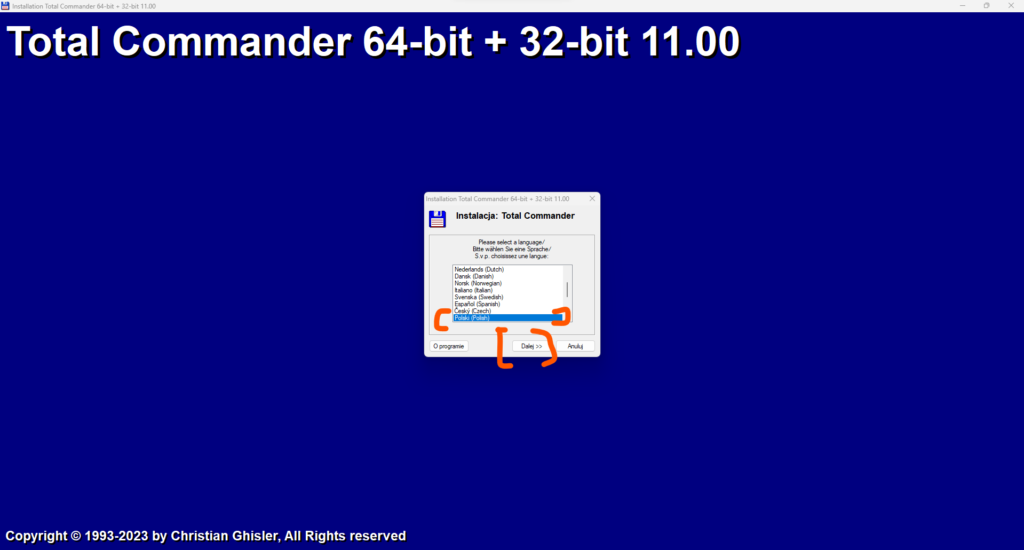
Krok 5: Dodatkowy język
W tym kroku możemy zezwolić aplikacji na instalację dodatkowych języków (można je zmieniać podczas pracy programu). Dajemy Tak albo Nie i klikamy Dalej.
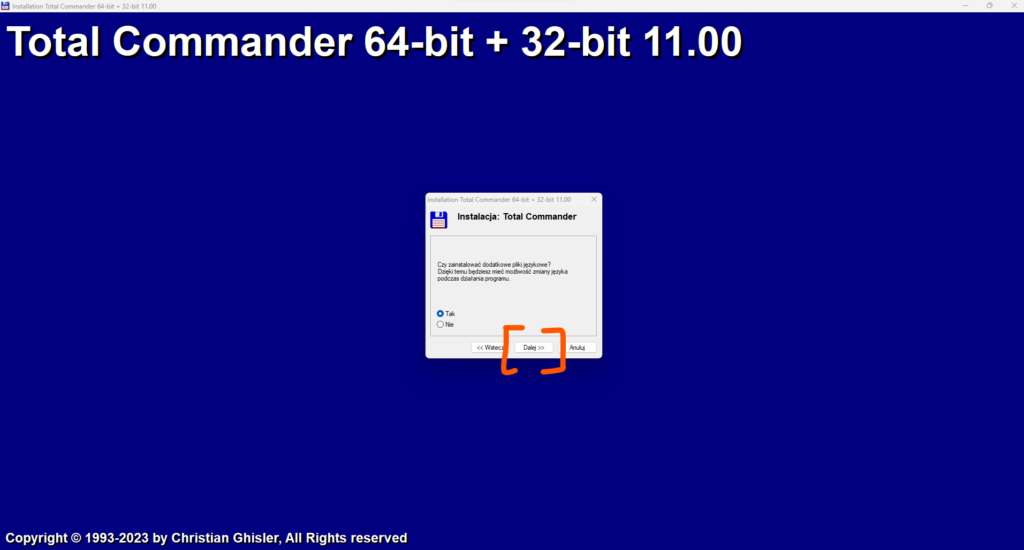
Krok 6: Ścieżka instalacji
Zostaniemy zapytani o miejsce w którym ma się zainstalować nasz program, domyślnie jest to Program Files (wszystkie programy instalują się tam domyślnie więc proponuje zostawić tą lokalizację) i klikamy Dalej.
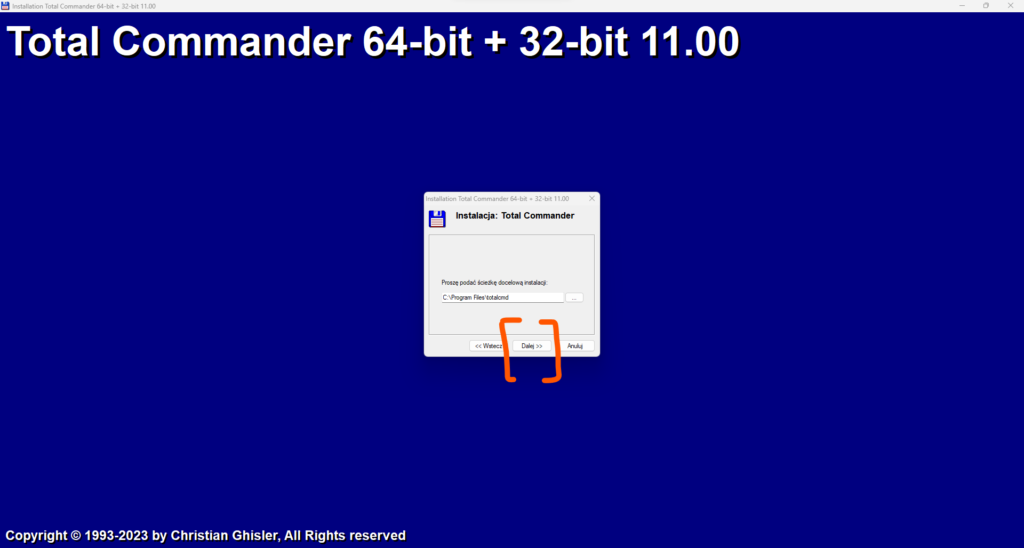
Krok 7: Położenie plików ini
Proponuję zostawić to ustawienie bez zmian i kliknąć Dalej.

Krok 8: Skrót
W tym kroku wybieramy czy instalator ma automatycznie zrobić skrót do aplikacji na pulpicie i w menu start, oraz który użytkownik ma mieć automatycznie dodany skrót, następnie klikamy Dalej.
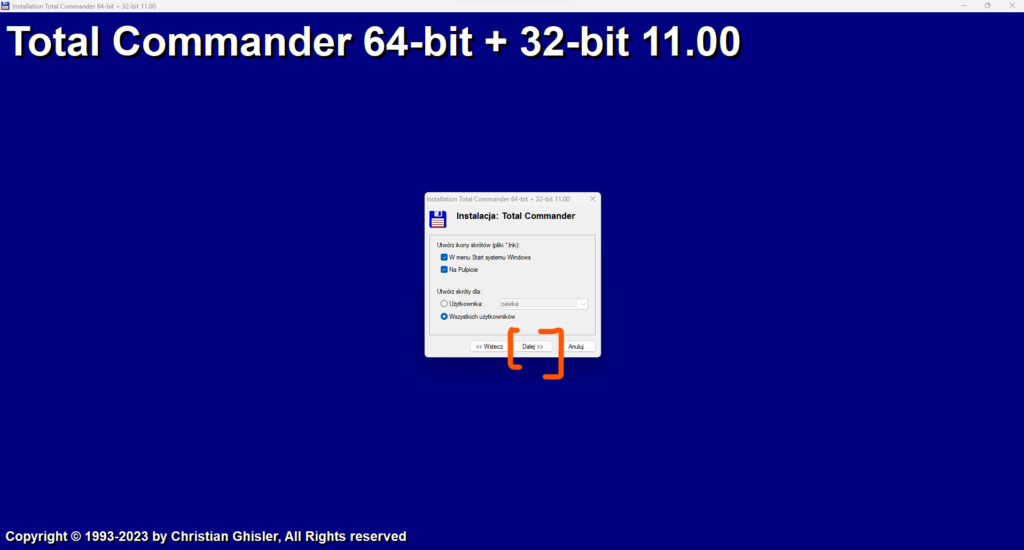
Krok 9: Instalacja
W tym momencie następuje instalacja i zostaniemy o jej zakończeniu poinformowani komunikatem, klikamy przycisk OK.

Program został zainstalowany życzę miłego użytkowania.
Zachęcam do zapisania się na newsletter, będę informował Cię na bieżąco o nowych poradnikach i promocjach, oraz do odwiedzenia i zaobserwowania moich kanałów na Facebooku i Instagramie.
Jeżeli masz jakiś pomysł na poradnik który by Ci pomógł zapraszam do kontaktu, postaram się sprostać wyzwaniu.
Jeżeli jesteś zainteresowany współpracą i chciałbyś skorzystać z moich usług zapraszam do kontaktu, a jeżeli nie to i tak cieszę się że mogłem Ci pomóc.
