W dzisiejszym dynamicznym świecie komunikacji, poszukiwanie efektywnych narzędzi jest kluczowe. Tutaj wkracza Thunderbird – darmowy i otwartoźródłowy klient poczty elektronicznej stworzony przez Mozilla. To nie tylko program do obsługi e-maili; to kompletne rozwiązanie, które integruje pocztę, kalendarz oraz kontakty, umożliwiając spersonalizowane zarządzanie wszystkimi aspektami komunikacji. Czy jesteś indywidualnym użytkownikiem czy przedsiębiorstwem, Thunderbird oferuje narzędzia do efektywnego organizowania, filtrowania i zabezpieczania Twoich wiadomości. Przyjrzyjmy się bliżej, dlaczego Thunderbird zyskał tak duże uznanie wśród użytkowników na całym świecie.
Oto kilka prostych kroków jak zainstalować klienta Thunderbird.
Krok 1: Otwieramy przeglądarkę
Otwieramy przeglądarkę (niema znaczenia jakiej używasz) i przechodzimy na stronę:
https://www.thunderbird.net/pl/
i klikamy na Pobierz.

Krok 2: Rozpoczęcie instalacji
Domyślnie program pobierze się do katalogu Pobrane (tam gdzie wszystko z Internetu) chyba że masz ustawioną jakąś inną lokalizację, klikamy na nim dwa razy lewym przyciskiem myszy.

Krok 3: Kreator instalacji
Rozpocznie się proces wyodrębniania plików i zostanie wyświetlone okno powitalne, klikamy Dalej.
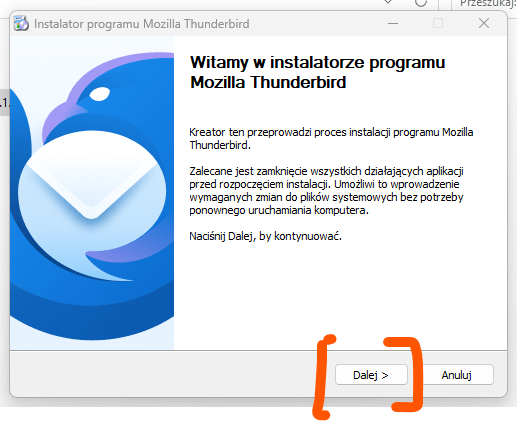
Krok 4: Rodzaj instalacji
W tym kroku wybieramy rodzaj instalacji, proponuję zostawić Standardowa, kreator zainstaluje wszystkie niezbędne komponenty do prawidłowego działania programu. Następnie klikamy Dalej.

Krok 6: Zainstaluj
Zostanie wyświetlone okno z domyślną lokalizacją gdzie będzie zainstalowany program, oraz zapytaniem czy Thunderbird ma być domyślnym klientem poczty (jeżeli zostawimy tą opcję włączoną program będzie naszym głównym klientem do zarządzania pocztą). Jeżeli wszystko się zgadza klikamy Zainstaluj.
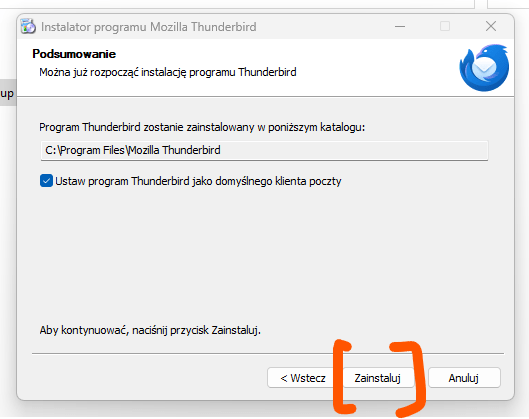
Krok 7: Uruchom teraz
Po zakończeniu instalacji zostanie wyświetlone kolejne okno kreatora w którym możemy zaznaczyć opcję Uruchom teraz program Thunderbird i po kliknięciu przycisku Zakończ przejdziemy od razu do konfiguracji poczty.
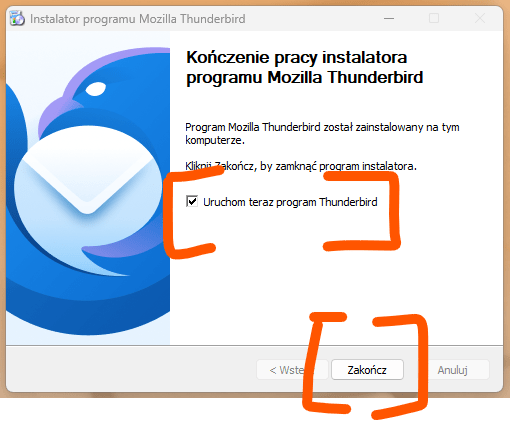
Krok 8: Konfiguracja konta
W nowo zainstalowanym programie na wstępie zostaniemy poproszeni o podanie:
- Imienia i nazwiska – można też wpisać naszą nazwę ale trzeba pamiętać że będzie ona też wykorzystywana przy wysyłaniu maili
- Adres e-mail – naszej skrzynki którą chcemy skonfigurować
- Hasło – do naszej skrzynki email
Na potrzeby tego poradnika będę używał maila stworzonego w innym poradniku.
Zakładamy konto na Gmail krok po kroku – Bez stresu i problemów

Krok 9: Dostępna konfiguracja
Posiadając pocztę na Gmail’u klient automatycznie znajdzie konfigurację serwera poczty przychodzącej i wychodzącej, proponuję zostawić IMAP (klient zostawia wtedy kopię wiadomości na serwerze, w razie awarii komputera nie tracimy naszych maili), klikamy Gotowe

Krok 10: Logowanie Google
Zostanie wyświetlone nowe okno z logowaniem do platformy Google, podajemy w nim nazwę maila którego chcemy dodać i klikamy Dalej.

Krok 11: Hasło
W następnym oknie wpisujemy nasze hasło do konta email i klikamy Dalej.
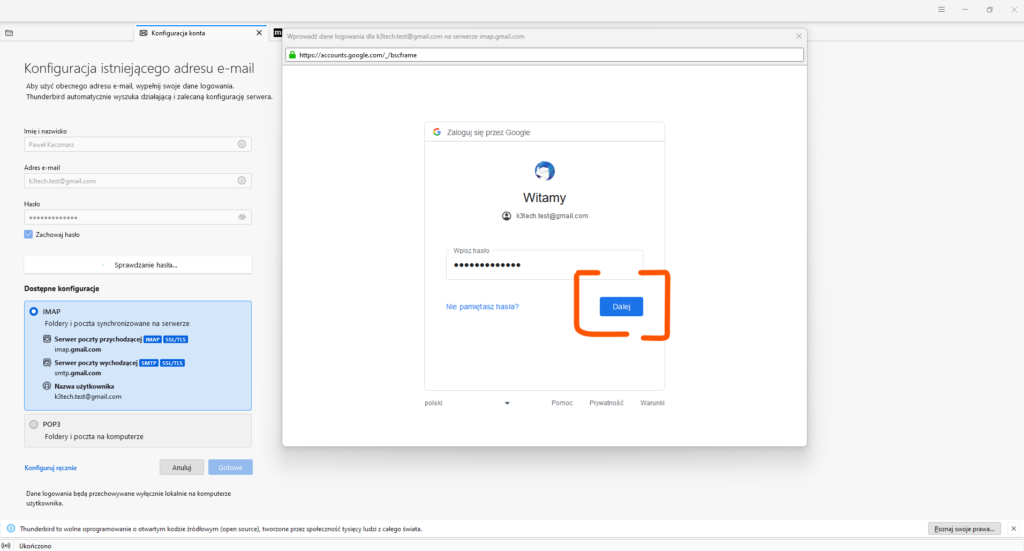
Krok 12: Zezwolenie na dostęp
W tym kroku zezwalamy naszemu klientowi na dostęp do konta pocztowego (jeżeli używasz uwierzytelniania dwu etapowego przed tym krokiem mogłeś zostać poproszony o potwierdzenie swojej tożsamości poprzez urządzenie mobilne albo kod wysłany na alternatywnego maila). Jeżeli się zgadzamy klikamy Zezwól (przycisk odmów nie pozwoli skonfigurować klienta i nasza poczta nie będzie działała na Thunderbird).

Krok 13: Pomyślnie utworzono konto
Zostanie wyświetlone okno z informacją o tym że nasze konto zostało pomyślnie skonfigurowane, teraz musimy tylko przejść na zakładkę naszej poczty i możemy z niej już korzystać.

Krok 14: Skrzynka odbiorcza
Widok skrzynki odbiorczej naszego klienta.
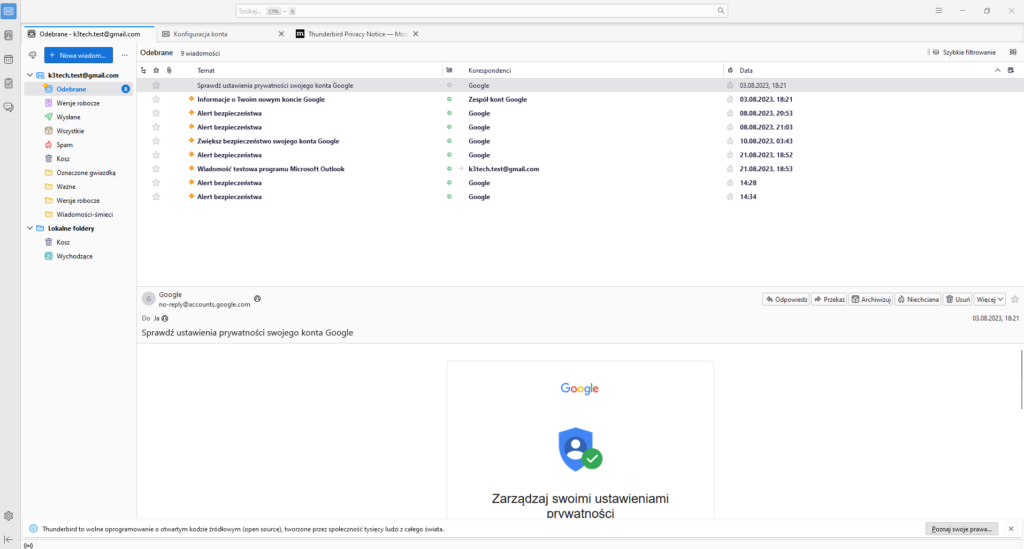
Zachęcam do zapisania się na newsletter, będę informował Cię na bieżąco o nowych poradnikach i promocjach, oraz do odwiedzenia i zaobserwowania moich kanałów na Facebooku i Instagramie.
Jeżeli masz jakiś pomysł na poradnik który by Ci pomógł zapraszam do kontaktu, postaram się sprostać wyzwaniu.
Jeżeli jesteś zainteresowany współpracą i chciałbyś skorzystać z moich usług zapraszam do kontaktu, a jeżeli nie to i tak cieszę się że mogłem Ci pomóc.
