Windows 10, będąc jednym z najpopularniejszych systemów operacyjnych na świecie, stale ewoluuje i dostosowuje się do dynamicznie zmieniających się potrzeb użytkowników. Microsoft regularnie udostępnia aktualizacje, które zawierają poprawki bezpieczeństwa, nowe funkcje, usprawnienia wydajności oraz usuwają błędy z wcześniejszych wersji systemu.
Dlaczego warto regularnie aktualizować Windows 10? Oto kilka kluczowych powodów:
- Bezpieczeństwo: Aktualizacje Windows 10 zawierają poprawki zabezpieczeń, które chronią Twój system przed najnowszymi zagrożeniami. Właściwie zaktualizowany system minimalizuje ryzyko ataków hakerskich, wirusów i innych złośliwych oprogramowań.
- Wydajność: Microsoft stale pracuje nad optymalizacją systemu, dzięki czemu aktualizacje mogą poprawić jego wydajność, szybkość działania i stabilność. To oznacza szybsze uruchamianie aplikacji oraz ogólnie lepsze wrażenia z użytkowania.
- Nowe funkcje: Dzięki aktualizacjom możesz cieszyć się najnowszymi funkcjami i ulepszeniami wprowadzanymi przez Microsoft. Niektóre z tych funkcji mogą znacząco usprawnić Twoją pracę, zabawę czy komunikację z innymi.
- Kompatybilność: Aktualizacje pozwalają na lepszą współpracę systemu z nowymi programami i urządzeniami, co może zwiększyć ich kompatybilność i stabilność działania.
- Długoterminowe wsparcie: Regularne aktualizacje zapewniają systemowi długoterminowe wsparcie ze strony Microsoftu, co jest szczególnie ważne dla przedłużenia żywotności Twojego komputera.
Nie przedłużając oto kilka prostych kroków jak samodzielnie zaktualizować system.
Krok 1: Otwieramy ustawienia
W lewym dolnym rogu klikamy:
- Klikamy na znaczek Windowsa (Kiedyś nazywano to START).
- Klikamy na trybik (Ustawienia) .

Krok 2: Aktualizacje i zabezpieczenia
W nowo otwartym oknie wybieramy Aktualizacje i zabezpieczenia (klikamy na niej lewym przyciskiem myszy).

Krok 3: Sprawdź aktualizacje
W tej karcie klikamy na przycisk Sprawdź aktualizacje, proces ten może chwilkę potrwać w zależności od szybkości komputera oraz internetu.
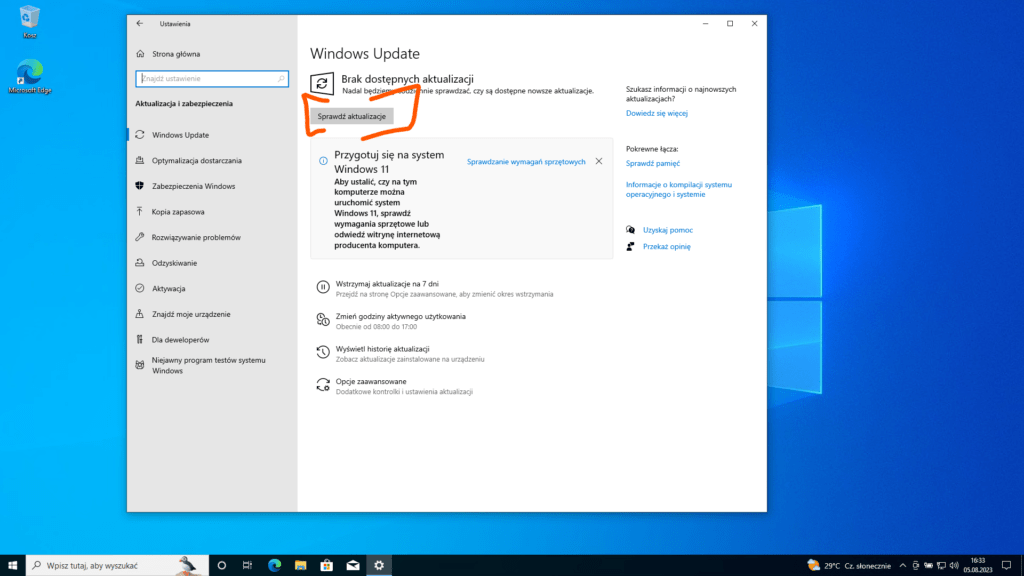
Krok 4: Pobieranie aktualizacji
System automatycznie po sprawdzeniu rozpocznie proces pobierania oraz instalowania aktualizacji, należy jednak zwrócić uwagę poniżej na okno Opcjonalne aktualizacje.
Teraz w moim przypadku wyświetlona jest jedna aktualizacja, ale często są tu wyświetlane aktualizacje sterowników (grafika, dźwięk, chipset itp.) oraz BiOS/UEFI. Co za tym idzie nie musimy już samodzielnie szukać po Internecie aktualizacji naszych sterowników, system zrobi to za nas.
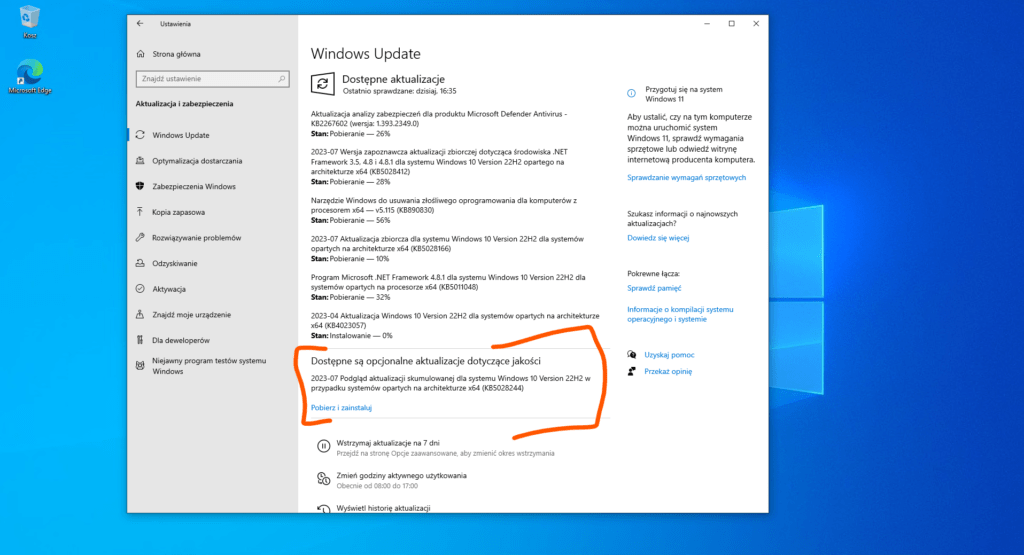
Krok 5: Ponowne uruchomienie komputera
Po pobraniu oraz zainstalowaniu aktualizacji w większości przypadków zostaniemy poproszeni i ponowne uruchomienie komputera, system się „przekręci” a my możemy się cieszyć najnowszymi poprawkami.
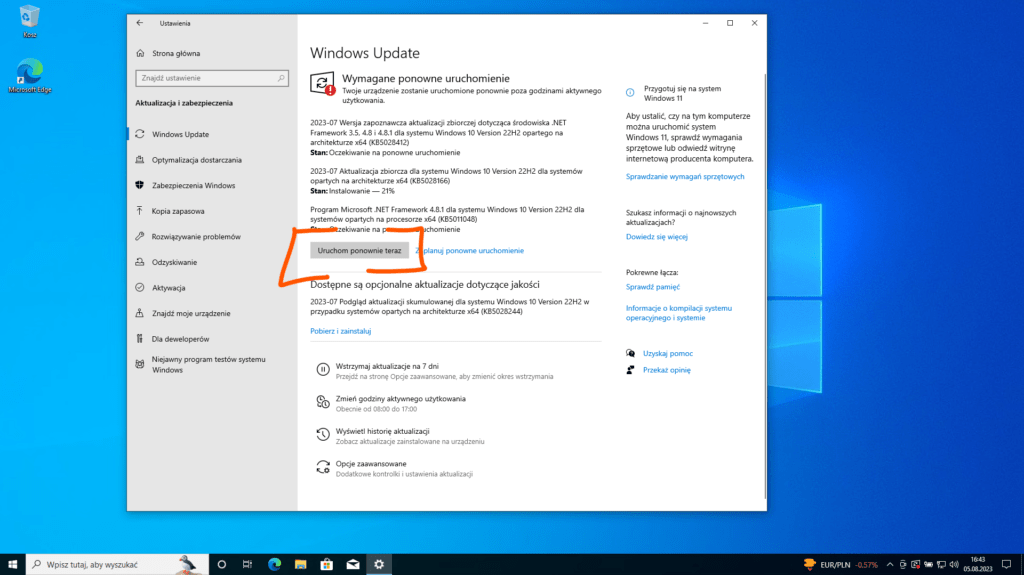
Zachęcam do zapisania się na newsletter, będę informował Cię na bieżąco o nowych poradnikach i promocjach, oraz do odwiedzenia i zaobserwowania moich kanałów na Facebooku i Instagramie.
Jeżeli masz jakiś pomysł na poradnik który by Ci pomógł zapraszam do kontaktu, postaram się sprostać wyzwaniu.
Jeżeli jesteś zainteresowany współpracą i chciałbyś skorzystać z moich usług zapraszam do kontaktu, a jeżeli nie to i tak cieszę się że mogłem Ci pomóc.
