Brak Worda to żaden powód do zmartwień – oto LibreOffice! To darmowe i potężne narzędzie, które staje się Twoim sprzymierzeńcem w świecie dokumentów.
Nie musisz już szukać drogich pakietów biurowych, LibreOffice zapewnia wszystko, czego potrzebujesz. Edytuj, formatuj, twórz i udostępniaj swoje dokumenty bez zbędnej komplikacji. Dzięki różnorodnym programom, w tym Writer, Calc i Impress, możesz wykonywać różnorodne zadania bez żadnych ograniczeń.
Więc jak pobrać i zainstalować LibreOffice za darmo, oto kilka prostych kroków:
Krok 1: Uruchamiamy przeglądarkę
Uruchomiamy naszą przeglądarkę (bez znaczenia z jakiej korzystasz) i przechodzimy na stronę:
Po załadowaniu witryny klikamy na przycisk Pobierz teraz.

Krok 2: Pobieranie
W tym kroku klikamy przycisk Pobierz wersję 7.5.5 (oczywiście z biegiem czasu numer wersji może ulec zmianie ale to tylko cyferki, kroki powinny wyglądać tak samo).
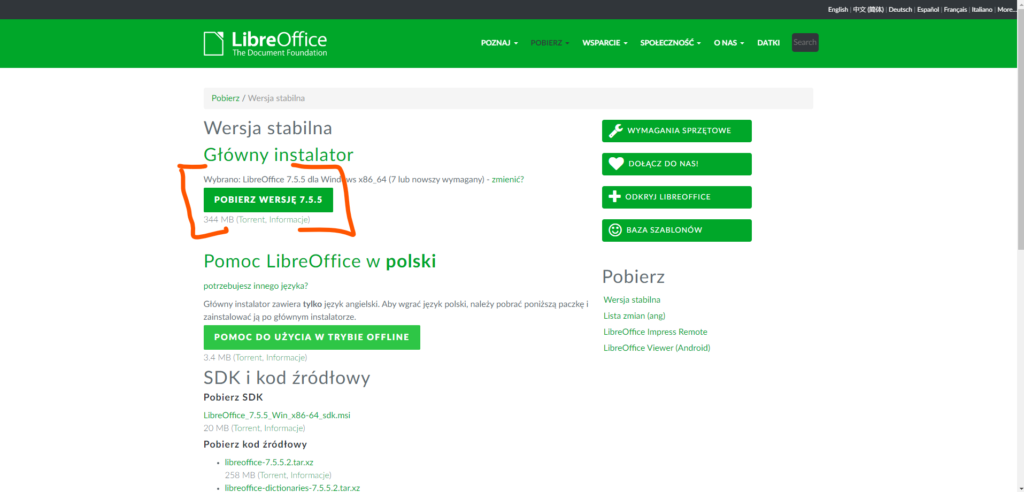
Krok 3: Pobieranie
Zostaniemy przeniesieni na kolejną stronę a proces pobierania rozpocznie się automatycznie, domyślnie do folderu Pobrane (czyli tam gdzie Ci się ściąga wszystko z Internetu) chyba że masz ustawiony jakiś inny domyślny katalog.
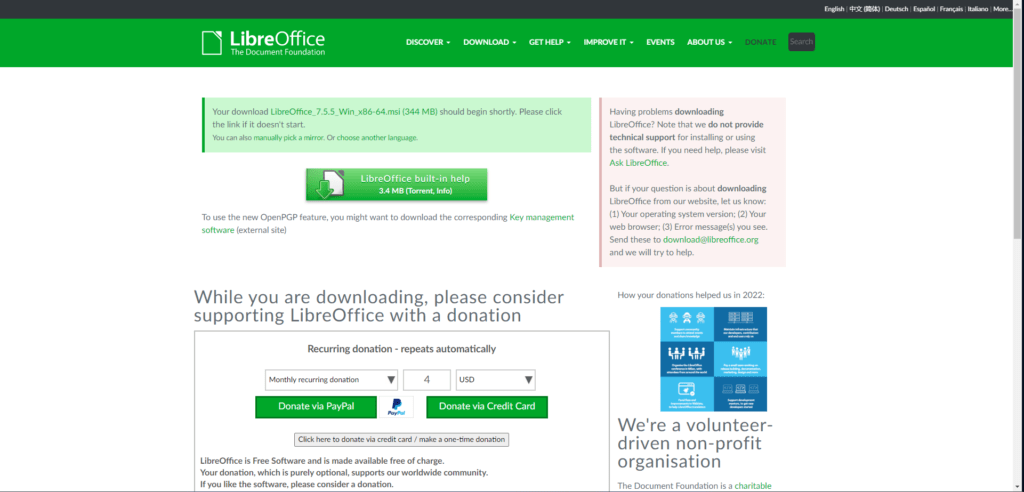

Krok 4: Rozpoczynamy instalację
Klikamy 2 razy na ściągnięty plik lewym klawiszem mysz, wyświetli nam się kreator instalacji, klikamy przycisk Dalej >.

Krok 5: Typ instalacji
W następnym kroku zostaniemy zapytani o typ instalacji, możemy wybrać Typowa (taka uproszczona) lub Niestandardowa (tutaj możemy zmienić miejsce instalacji domyślnie jest to Program Files, w sumie jak czytasz ten poradnik to uwierz mi że Typowa na początek wystarczy) i klikamy Dalej >.

Krok 6: Przygotowanie do instalacji
W tym kroku możemy wybrać czy program ma utworzyć skrót na pulpicie naszego komputera oraz czy ma się ładować automatycznie po starcie komputera. Pierwszą opcję ze skrótem proponuję zaznaczyć (jest ona zaznaczona domyślnie). Drugą opcje proponuje nie zaznaczać (może to zamulać) komputer przy starcie. I klikamy przycisk Instaluj.
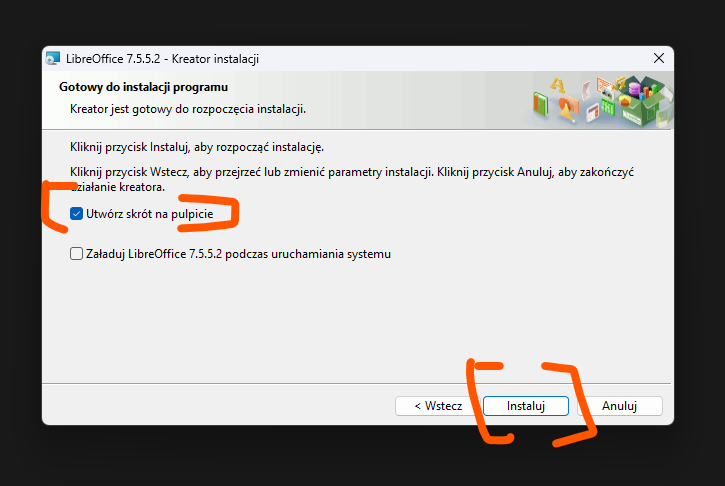
Krok 7: Instalacja
W trakcie instalacji może (ale nie musi, zależy od uprawnień jakie mamy na naszym komputerze) wyświetlić się pytanie czy zezwolić na instalację, klikamy wtedy TAK, po tym kreator rozpocznie instalowanie i czekamy na przeminięcie ;p paska postępu.

Krok 8: Zakończenie instalacji
Jeżeli wszystko przeleci bez zakłóceń zostanie wyświetlona informacja o zakończeniu instalacji. Klikamy przycisk Zakończ i mamy już na swoim komputerze zainstalowaną alternatywę dla pakietu Office, możemy teraz pisać, tworzyć prezentacje i arkusze kalkulacyjne.
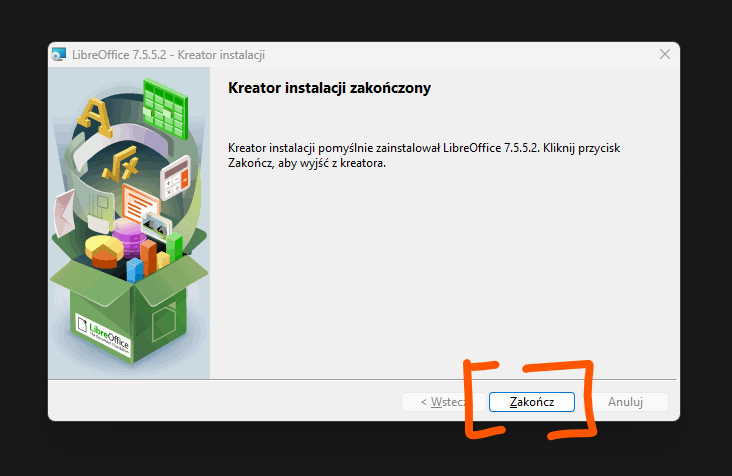
Zachęcam do zapisania się na newsletter, będę informował Cię na bieżąco o nowych poradnikach i promocjach, oraz do odwiedzenia i zaobserwowania moich kanałów na Facebooku i Instagramie.
Jeżeli masz jakiś pomysł na poradnik który by Ci pomógł zapraszam do kontaktu, postaram się sprostać wyzwaniu 🙂
Jeżeli jesteś zainteresowany współpracą i chciałbyś skorzystać z moich usług zapraszam do kontaktu, a jeżeli nie to i tak cieszę się że mogłem Ci pomóc.
