Jak było o Windows 10 to musi być też o Windows 11, troszkę ta kwestia pod względem wizualnym inaczej wygląda więc pokaże w kilku prostych krokach jak to na szybko ogarnąć.
Jeżeli chcesz poczytać po co są potrzebne aktualizacje zapraszam do artykułu:
Krok 1: Wejdź w ustawienia
Klikamy następująco:
- Znaczek Windowsa (pradawnie zwany menu start).
- Ikonkę ustawienia
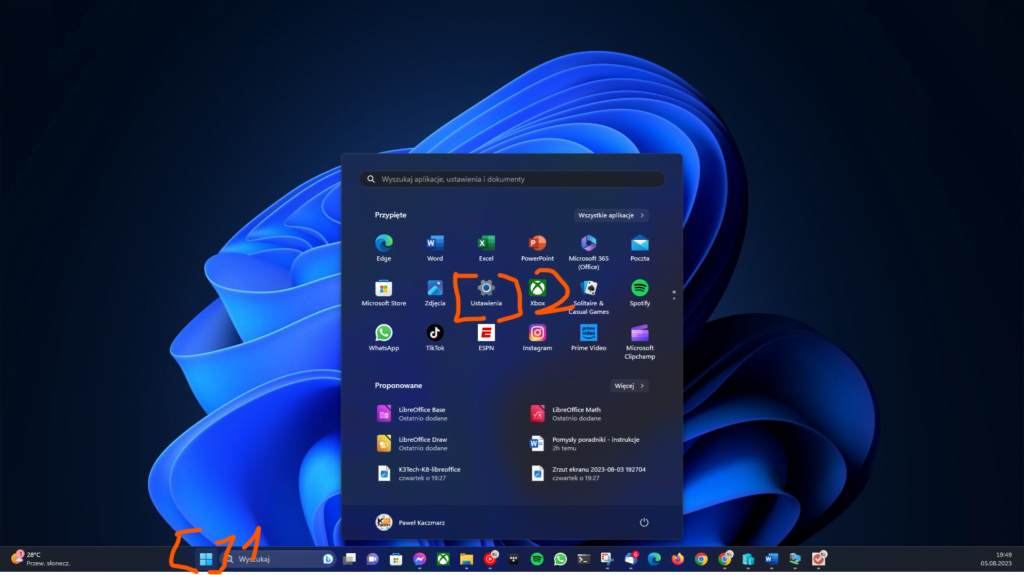
Krok 2: Windows Update
W noto otwartym oknie wybieramy opcję Windows Update
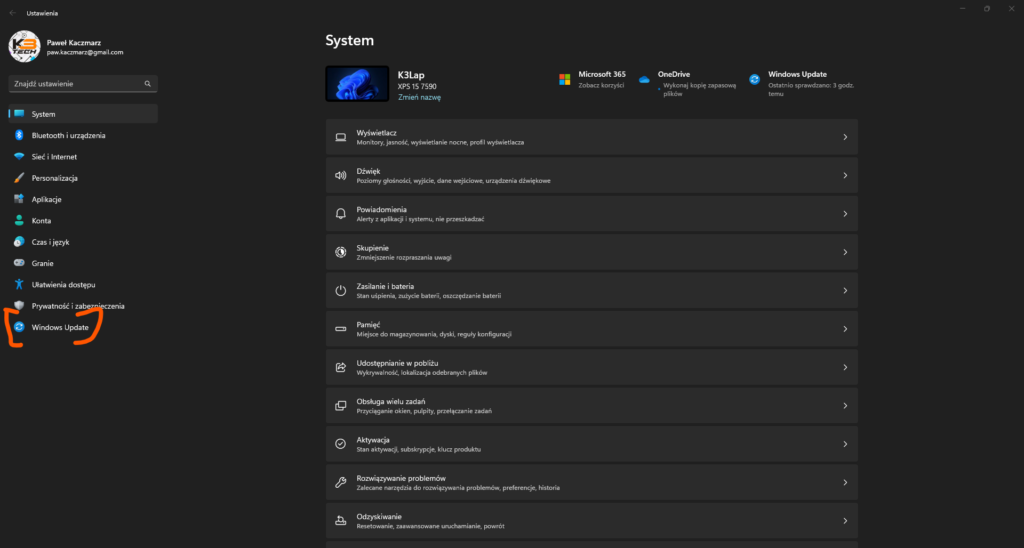
Krok 3: Sprawdź aktualizacje
Klikamy przycisk Sprawdź aktualizacje i czekamy chwilę aż system sprawdzi czy są jakieś nowe aktualizacje, jak będą instalacja nastąpi automatycznie i po zakończeniu może ukazać się komunikat o ponownym uruchomieniu systemu.

Krok 4: Opcje zaawansowane
Jak śledzisz moje poradniki, w Windows 10 było coś takiego jak aktualizacje opcjonalne (gdzie znajdywały się między innymi aktualizacje sterowników itp.), w Windows 11 zostało to ukryte w podmenu Opcje zaawansowane.

Krok 5: Aktualizacje opcjonalne
W polu Opcje dodatkowe, mamy podmenu Aktualizacje opcjonalne, jeżeli dla naszego komputera/laptopa pojawi się jakiś nowy sterownik (odpowiadający za kartę graficzną, dźwiękową, chipset itp.) to na 99% się tu pojawi i po kliknięciu będzie można go zainstalować.

Zachęcam do zapisania się na newsletter, będę informował Cię na bieżąco o nowych poradnikach i promocjach, oraz do odwiedzenia i zaobserwowania moich kanałów na Facebooku i Instagramie.
Jeżeli masz jakiś pomysł na poradnik który by Ci pomógł zapraszam do kontaktu, postaram się sprostać wyzwaniu.
Jeżeli jesteś zainteresowany współpracą i chciałbyś skorzystać z moich usług zapraszam do kontaktu, a jeżeli nie to i tak cieszę się że mogłem Ci pomóc.
