Z końcem roku popularny Microsoftowy klient poczty zostanie zastąpiony przez darmowy program Outlook Free.
Jeżeli miałeś wcześniej skonfigurowaną pocztę zmiana klienta przejdzie nie zauważenie (uruchomi się już skonfigurowany), jeżeli jednak zechcesz go na nowo ustawić i wytestować oto kilka prostych kroków jak to zrobić.
Krok 1: Uruchamiamy klienta poczty
Wchodzimy w znaczek Windowsa i wybieramy Poczta
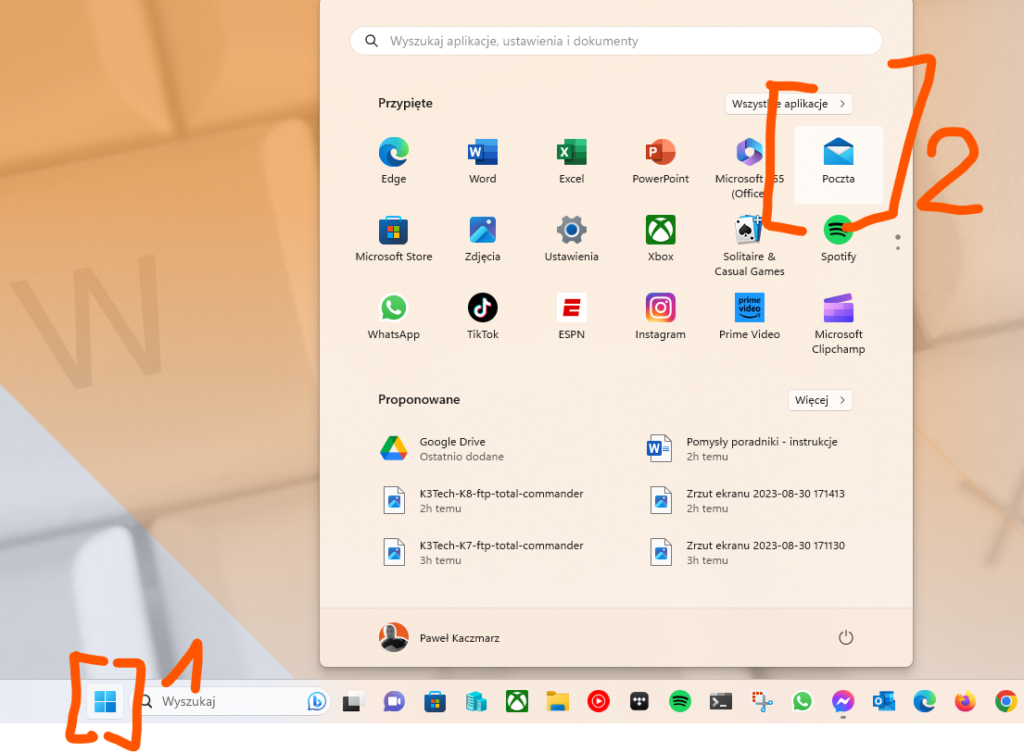
Ikonka mogła też ulec zmianie (zależy kiedy to czytasz) bo trwają prace nad ikoną Outlook free tak jak i nad nazwą.
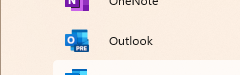
Krok 2: Podaj adres
W pierwszym oknie zostaniemy poproszeni o podanie adresu email naszej skrzynki pocztowej i klikamy Kontynuuj.
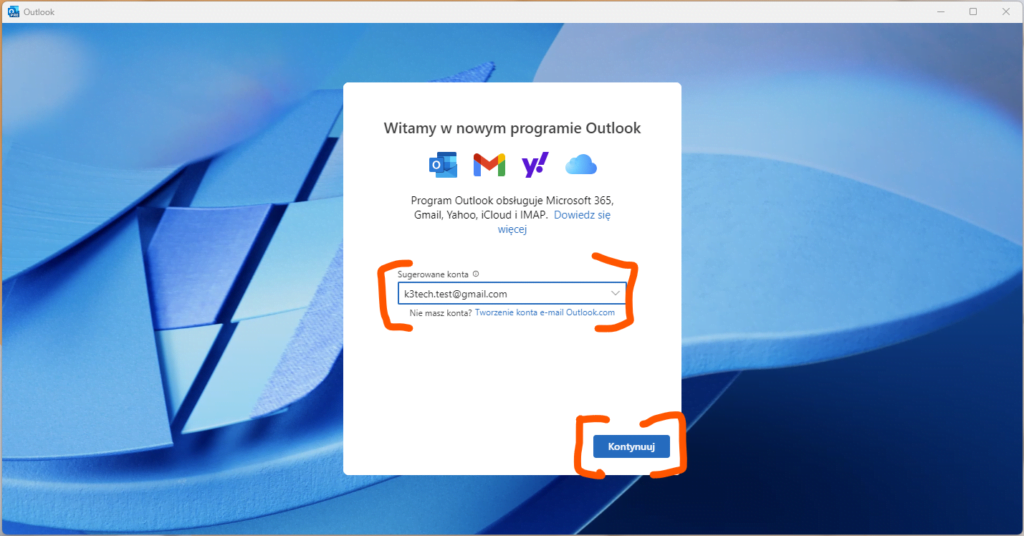
Krok 3: Synchronizuj konto Gmail
Zostanie wyświetlony komunikat o konieczności synchronizacji konta Google, klikamy Kontynuuj.
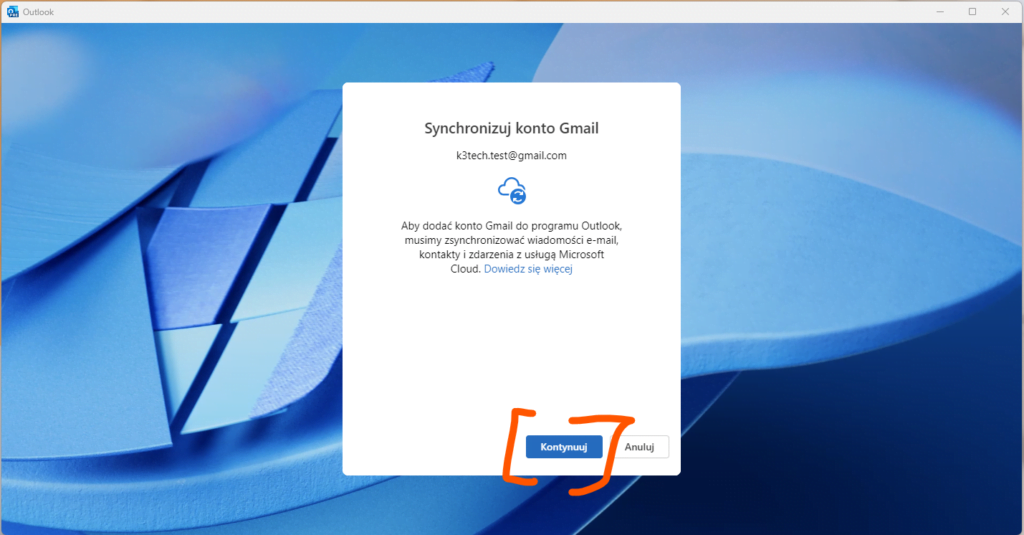
Krok 4: Zaloguj się
Zostaniemy przeniesieni do przeglądarki i przekierowani na stronę google, musimy tutaj powtórzyć adres email na który chcemy się zalogować i klikamy na Dalej.
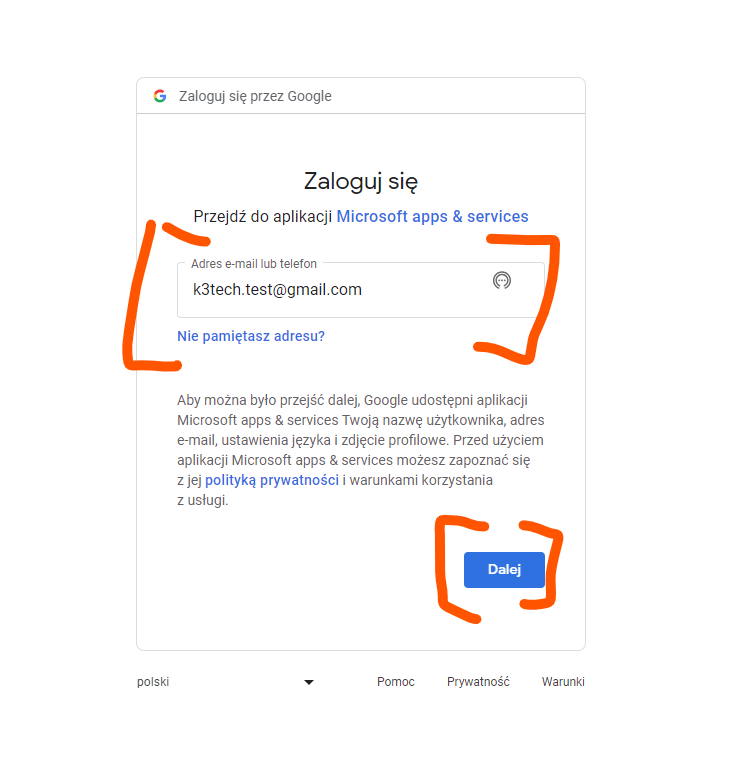
Krok 5: Podaj hasło
Podajemy hasło do naszego konta email i klikamy Dalej.
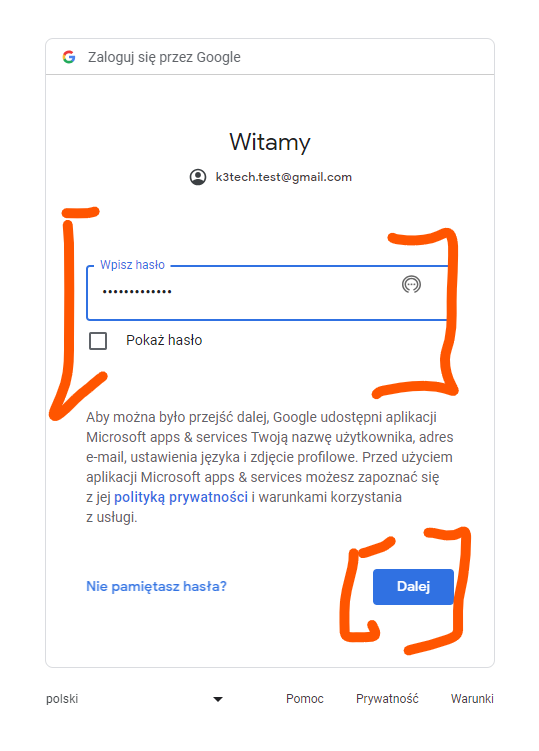
Krok 6: Dostęp do konta
Wyświetli się informacja o tym że program Outlook chce uzyskać dostęp do naszego konta pocztowego, klikamy Zezwól (jeżeli masz na swojej skrzynce uwierzytelnianie dwu etapowe może być przed tym krokiem wyświetlona prośba o identyfikacje za pomocą telefonu komórkowego lub alternatywnego konta email).
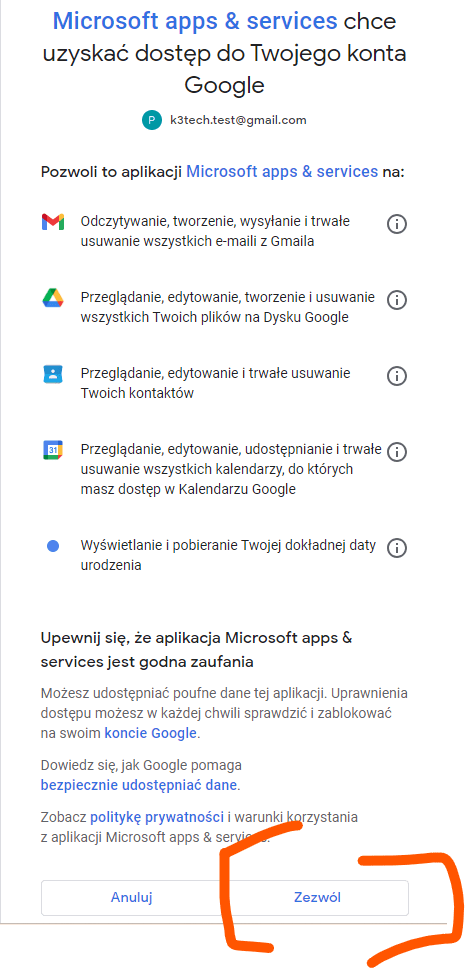
Krok 7: Konfiguracja
Program chwilę będzie się konfigurował.
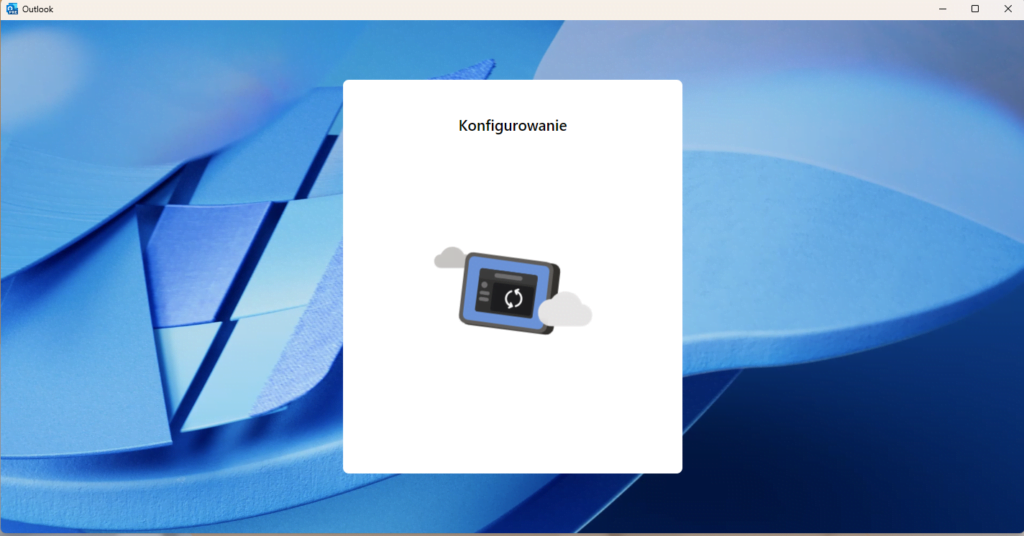
Krok 8: Dane…
Teraz otrzymujemy informacje o danych i prywatności aplikacji, klikamy przycisk Dalej.
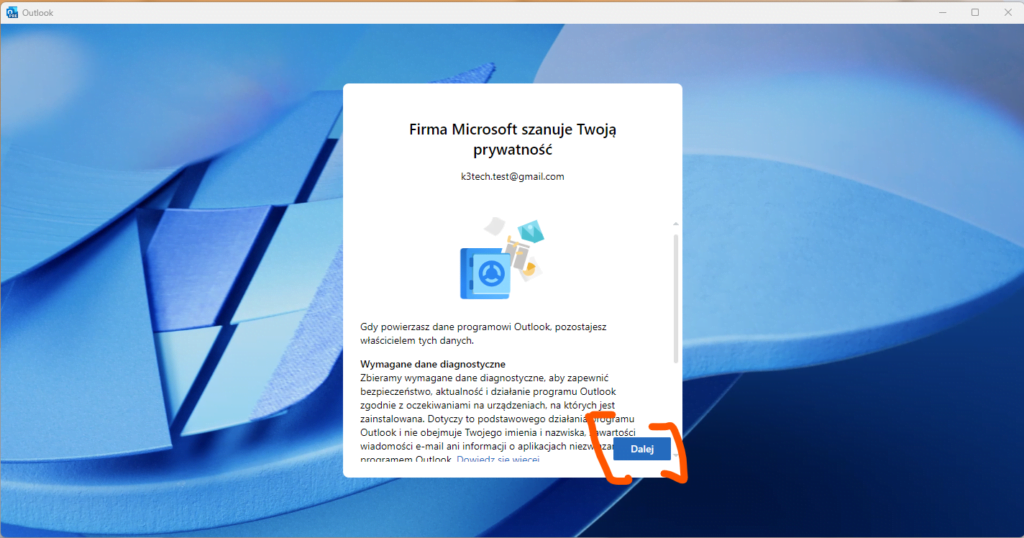
Krok 9: Wysyłanie danych opcjonalnych
Aplikacja pyta nas czy chcemy wysyłać dane anonimowo do firmy Microsoft celem analizy, ulepszania programu ten wybór zostawiam każdemu indywidualnie, co nie zaznaczymy program będzie działał prawidłowo. I klikamy Zaakceptuj.
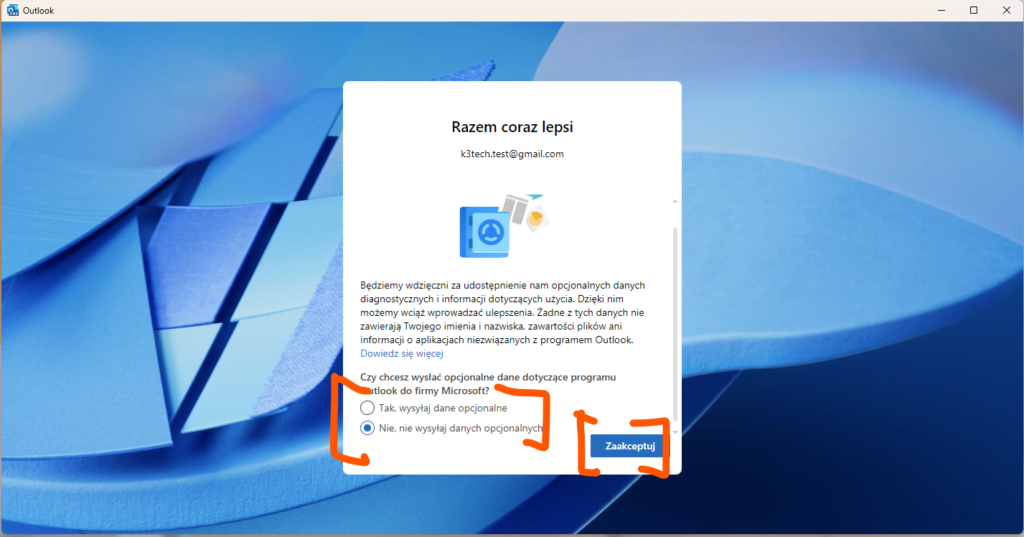
Krok 10: Zbieranie danych
Tutaj otrzymujemy informację że aplikacja „celem lepszego działania” zbiera informacje i przekazuje je do Microsoftu, klikamy Kontynuuj.
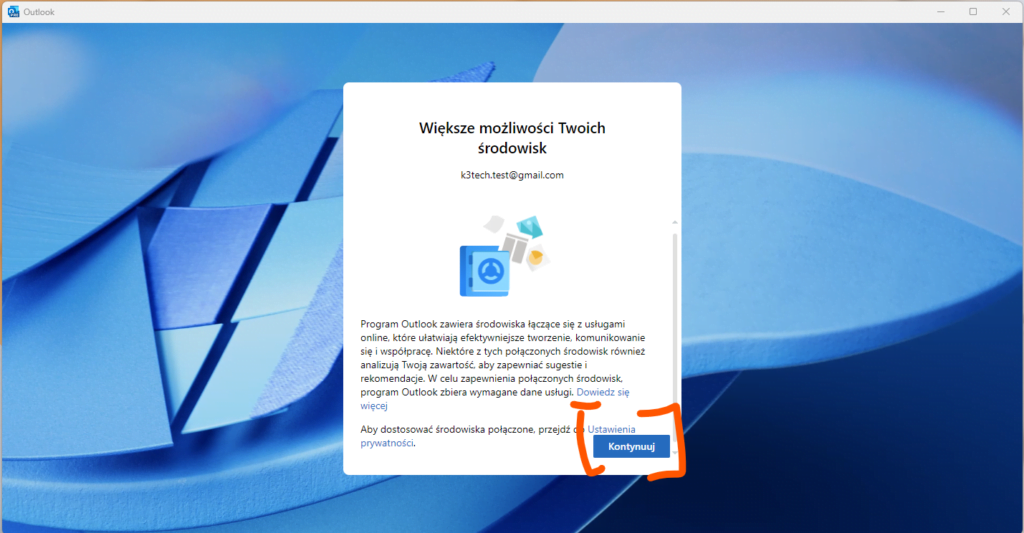
Krok 11: Gotowe
Jeżeli przeszło wszystko bez problemu, zobaczymy nasz program gotowy do pracy.
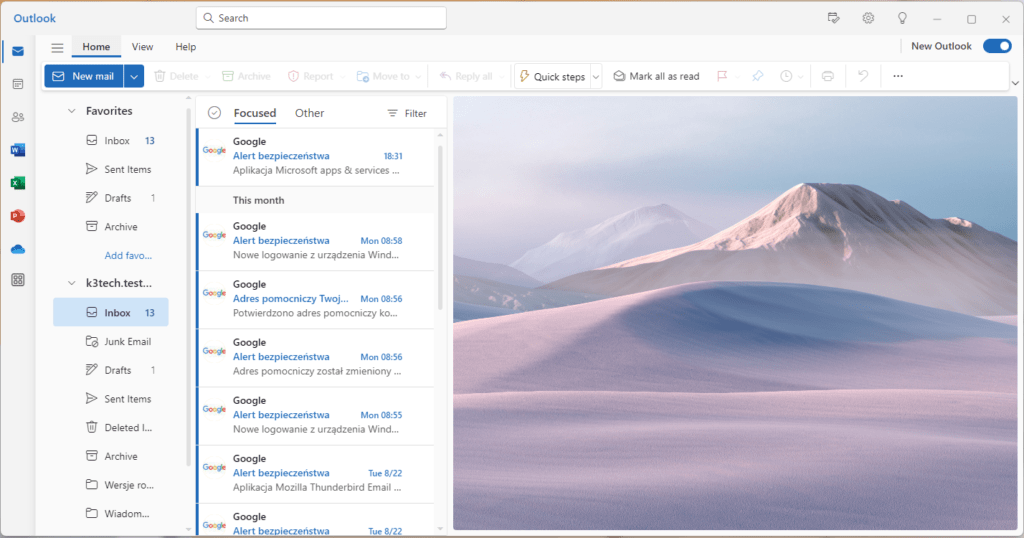
Zachęcam do zapisania się na newsletter, będę informował Cię na bieżąco o nowych poradnikach i promocjach, oraz do odwiedzenia i zaobserwowania moich kanałów na Facebooku i Instagramie.
Jeżeli masz jakiś pomysł na poradnik który by Ci pomógł zapraszam do kontaktu, postaram się sprostać wyzwaniu.
Jeżeli jesteś zainteresowany współpracą i chciałbyś skorzystać z moich usług zapraszam do kontaktu, a jeżeli nie to i tak cieszę się że mogłem Ci pomóc.
