Jak krok po kroku połączyć się z FTP naszego hostingu w CyberFolks?. Jeśli jesteś początkującym w dziedzinie stron internetowych i hostingów, nie martw się! Przewodnik pomoże Ci zrozumieć, jak wykorzystać protokół FTP, aby łatwo zarządzać plikami na Twojej stronie.
Jeżeli nie posiadasz jeszcze swojego hostingu zapraszam do zapoznania się z artykułem:
Jak założyć konto hostingowe w kilku prostych krokach
A jeżeli nie wiesz jak skonfigurować dostęp do swojego serwera FTP to tutaj masz kolejny poradnik:
Zakładanie konta FTP na hostingu CyberFolks
Więc zaczynamy oto kilka prostych kroków jak połączyć się na nasz serwer FTP.
Krok 1: Adres serwera
Gdzie znajdziemy adres naszego serwera? Opisywałem ten krok w poradniku Zakładanie konta FTP na hostingu CyberFolks, jest to Krok 9 owego poradnika. Adres serwera znajduje się w panelu direct_Admin po lewej stronie.
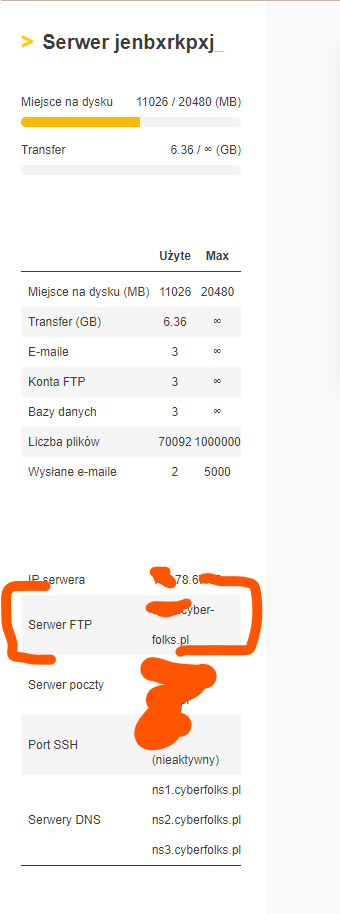
Krok 2: Total Commander
Na rynku istnieje wiele różnych klientów FTP, ja od dawna używam i jestem bardzo zadowolony program o nazwie Total Commander.
Instrukcja jak pobrać i zainstalować program:
Total Commander co to jest? – Instalacja
Klikamy na ikonkę dwa razy lewym klawiszem myszy
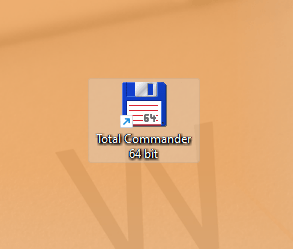
Krok 3: Informacja Licencyjna
Otrzymujemy informację o licencji naszego oprogramowania, przez 30 dni możemy testować go bezpłatnie, później jeżeli nie wykupimy licencji musimy go usunąć z naszego dysku. Jak się zapoznamy z licencją klikamy żądaną cyfrę 1 2 lub 3.
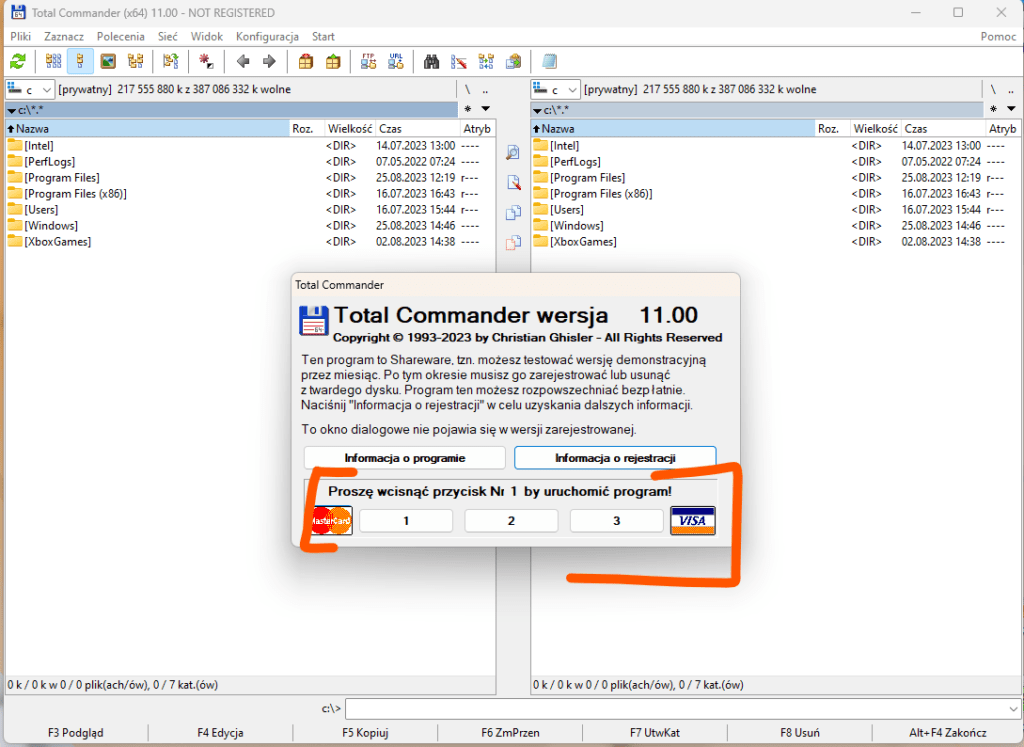
Krok 4: Połącz z serwerem FTP
Klikamy w górnej części programu ikonkę FTP.
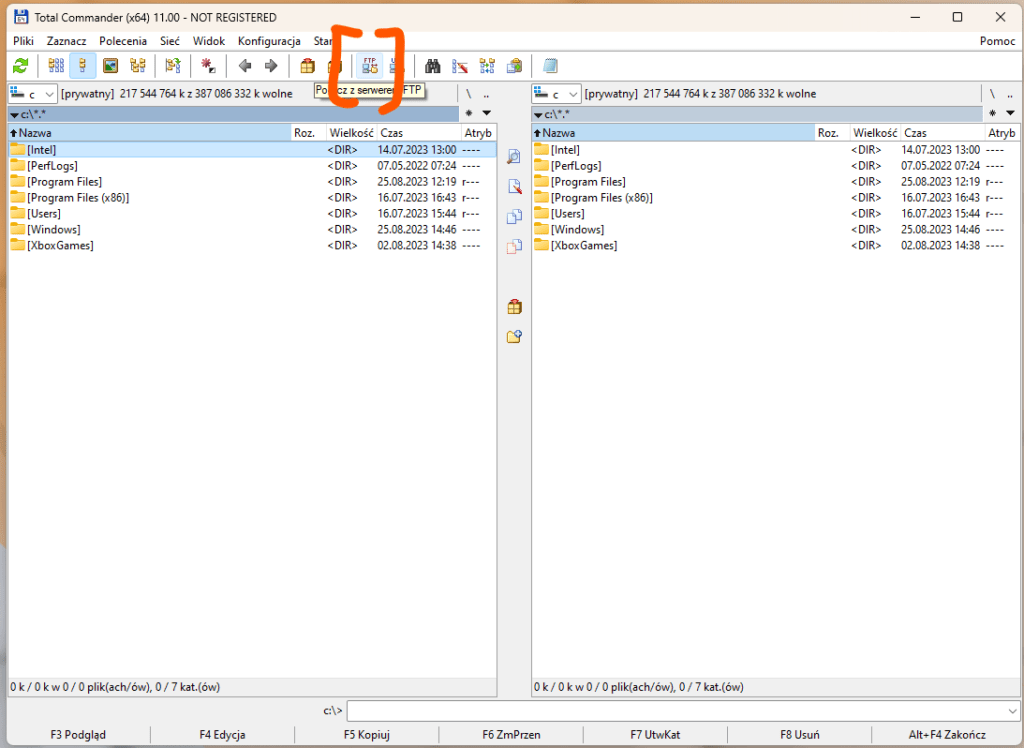
Krok 5: Lista połączeń FTP
Zostanie wyświetlona lista połączeń FTP, jeżeli dodamy już nasz serwer będzie widoczny na owej liście, ułatwia to organizację i nie musimy za każdym razem podawać nazwy użytkownika, hasła czy adresu serwera. Aby dodać klikamy Nowe połączenie… .
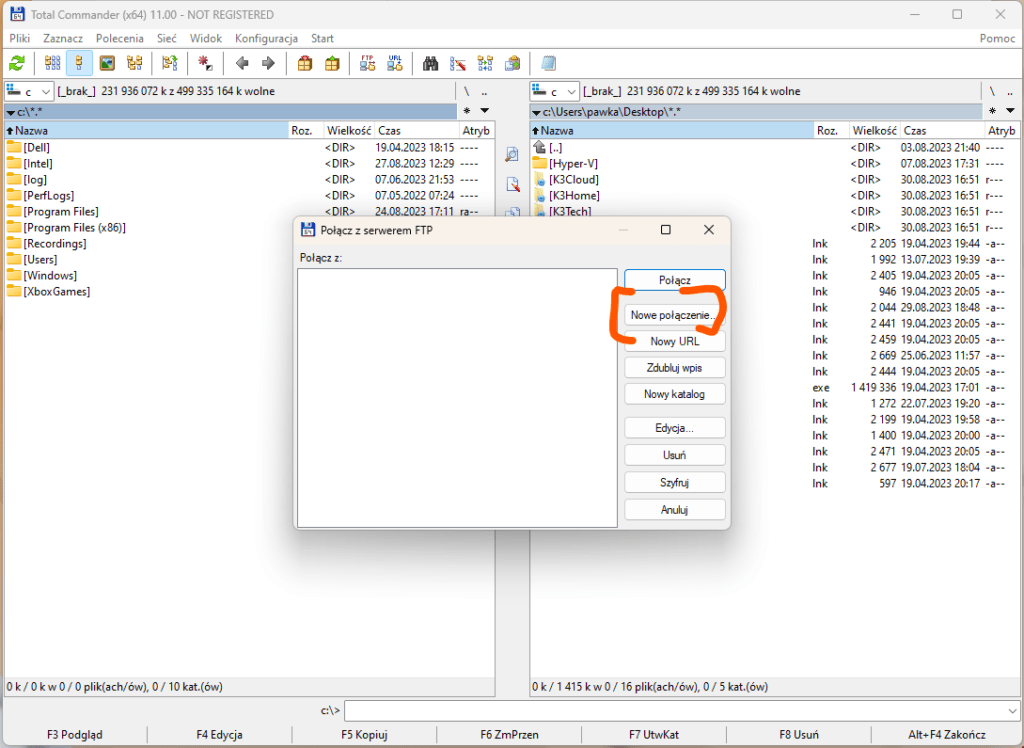
Krok 6: Szczegóły połączenia
W szczegółach połączenia uzupełniamy następujące rzeczy:
- Sesja – podajemy tutaj „Tytuł” lub po prostu nazwę naszego połączenia.
- Nazwa hosta – podajemy adres naszego serwera FTP (patrz krok 1).
- Użytkownik – nazwa naszego użytkownika FTP
- Hasło – do naszego konta FTP
Jeżeli wprowadzimy powyższe dane klikamy przycisk OK.
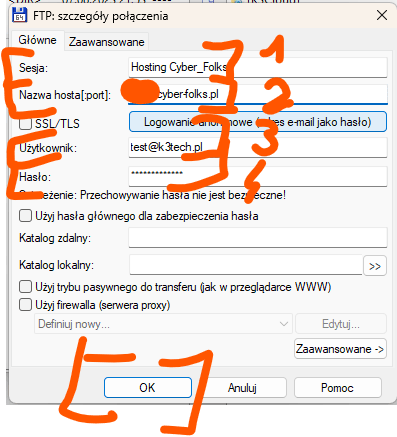
Krok 7: Połącz
Teraz nasza lista połączeń z serwerem jest bogatsza o dodatkowy wpis, zaznaczamy go i klikamy przycisk Połącz.
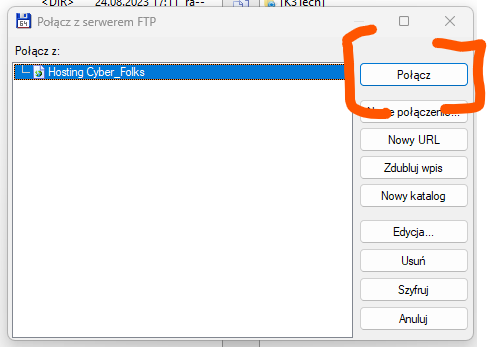
Krok 8: Nawiązanie połączenia
Jeżeli wszystkie dane były podane poprawnie system nawiąże połączenie z naszym serwerem FTP, teraz możemy pomiędzy oknami „przerzucać” pliki z komputera na serwer.
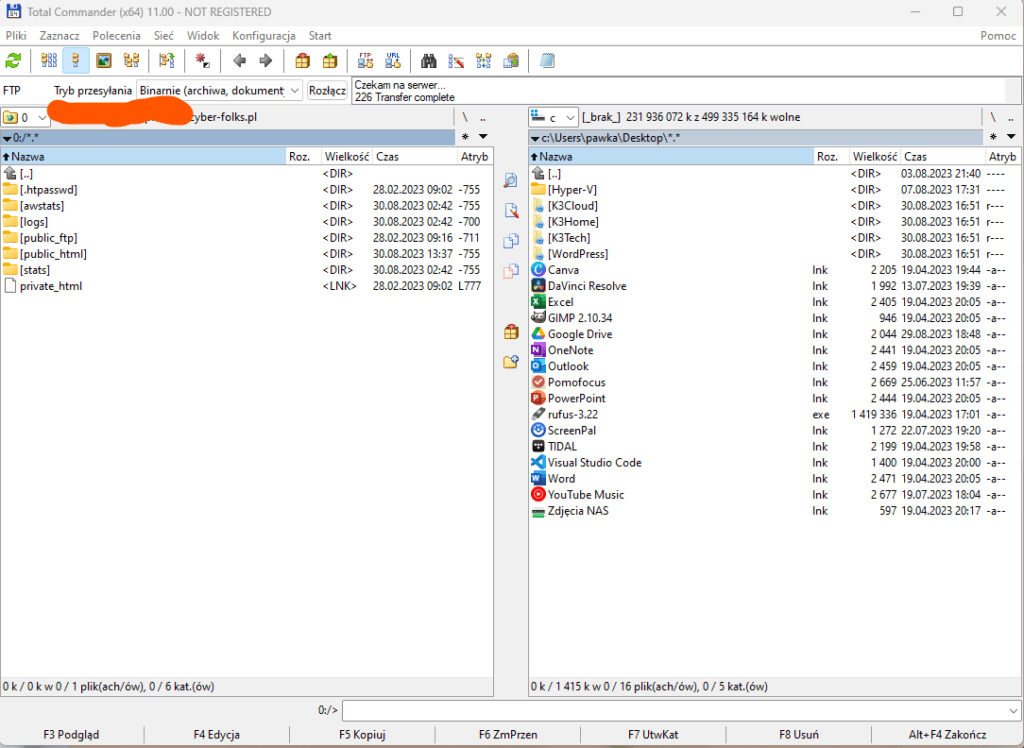
Zachęcam do zapisania się na newsletter, będę informował Cię na bieżąco o nowych poradnikach i promocjach, oraz do odwiedzenia i zaobserwowania moich kanałów na Facebooku i Instagramie.
Jeżeli masz jakiś pomysł na poradnik który by Ci pomógł zapraszam do kontaktu, postaram się sprostać wyzwaniu.
Jeżeli jesteś zainteresowany współpracą i chciałbyś skorzystać z moich usług zapraszam do kontaktu, a jeżeli nie to i tak cieszę się że mogłem Ci pomóc.
