W dzisiejszym szybkim tempie życia cyfrowego, poczta elektroniczna stała się jednym z najważniejszych narzędzi komunikacji. Cieszy się ona ogromną popularnością zarówno w środowisku osobistym, jak i zawodowym. Dlatego też umiejętność skonfigurowania klienta poczty na swoim systemie Windows jest niezwykle wartościowa.
Oto kilka prostych kroków jak samemu skonfigurować Klienta poczty na Windows.
System Windows od 10 wprowadził swojego klienta poczty automatycznie instalowanego przy instalacji systemu, domyślnie jest on przypięty do paska zadań.
Krok 1: Uruchamiamy klienta
Klikamy na pasku zadań na ikonę koperty znajdującą się na pasku zadań.

Krok 2: Wybór platformy mailowej
Po uruchomieniu klienta zostaniemy poproszeni o dodanie konta pocztowego (taki jakby wybór usługodawcy). W jednym poradniku: „Zakładamy konto na Gmail krok po kroku – Bez stresu i problemów„, zakładaliśmy skrzynkę mailową więc podepniemy ją teraz tutaj (w sumie większość osób ma konto na Gmail’u, ale jeżeli potrzebujesz pomocy w dodaniu innego konta skontaktuj się ze mną pomogę, a jeżeli zapytań będzie dużo zrobię osobny poradnik ).
Więc wybieramy Google.

Krok 3: Podanie adresu email
W tym oknie podajemy adres naszego maila założonego na gmailu i klikamy Dalej.
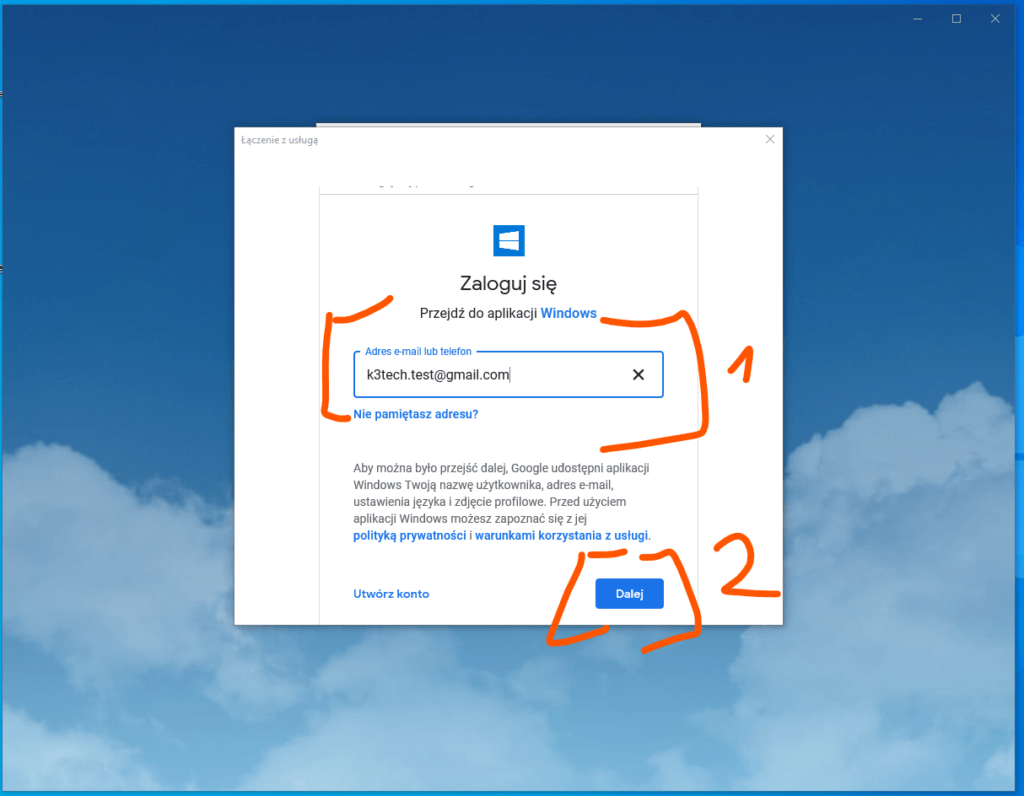
Krok 4: Hasło do maila
Zostaniemy poproszeni o podanie hasła do naszej skrzynki pocztowej, po wpisaniu klikamy Dalej.
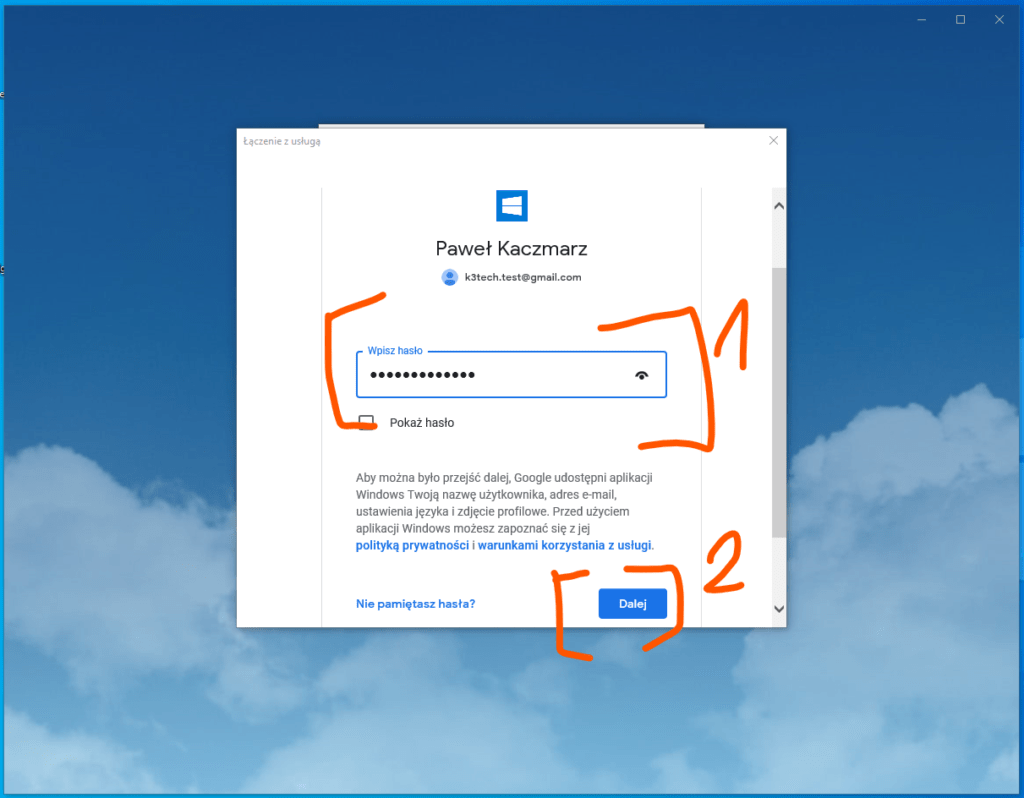
Krok 5: Uzyskanie dostępu
Jeżeli nie włączaliśmy identyfikacji dwu etapowej (o czym on gada :P, na instrukcji tego nie było) to wyświetli nam się okno jak na obrazku poniżej, będziemy musieli zjechać niżej i kliknąć na Zezwalam (Gdybyś miał/miała włączoną weryfikację dwu etapową należało by albo na telefonie albo na alternatywnym mailu potwierdzić dostęp).

Krok 6: Podpisanie wiadomości
W tym kroku podajemy nazwę jaka będzie wyświetlała się w polu Od, jak ktoś otrzyma od nas maila zamiast nazwy naszego maila będzie widział tą nazwę (w moim przypadku zamiast k3tech.test@gmail.com będzie widoczne K3Tech – Paweł Kaczmarz), i klikamy Zaloguj się.
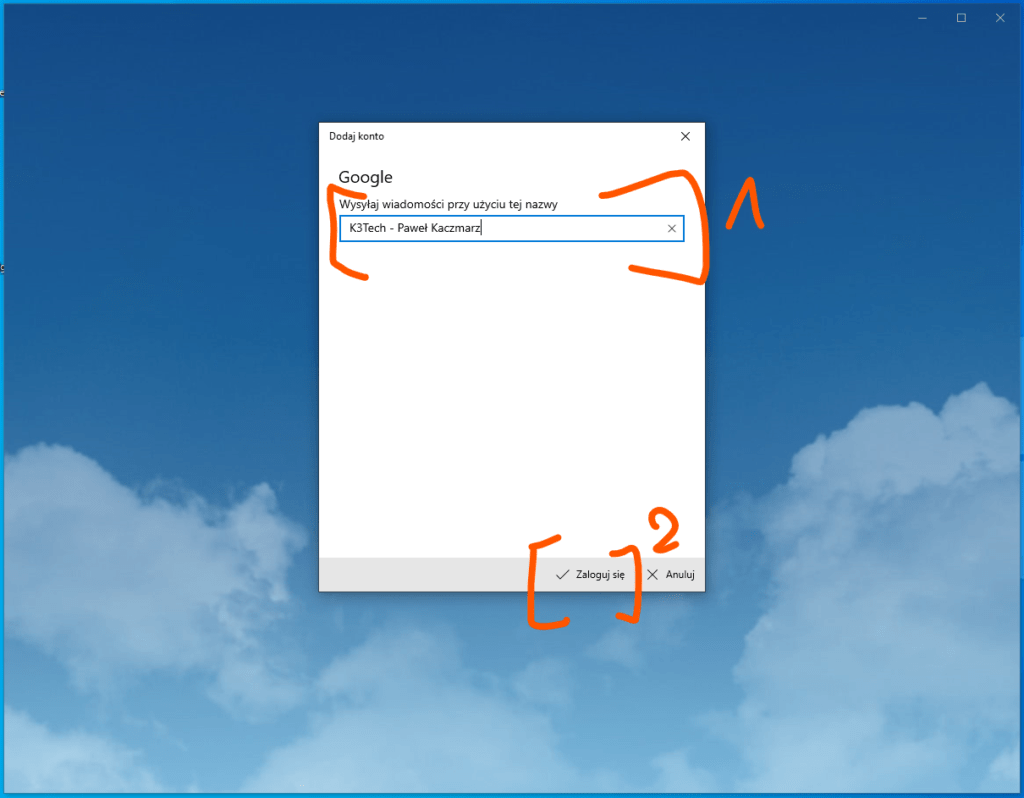
Krok 7: Witaj w swoim kliencie
Po chwili zostanie wyświetlone okno naszego programu do poczty, miłego korzystania.
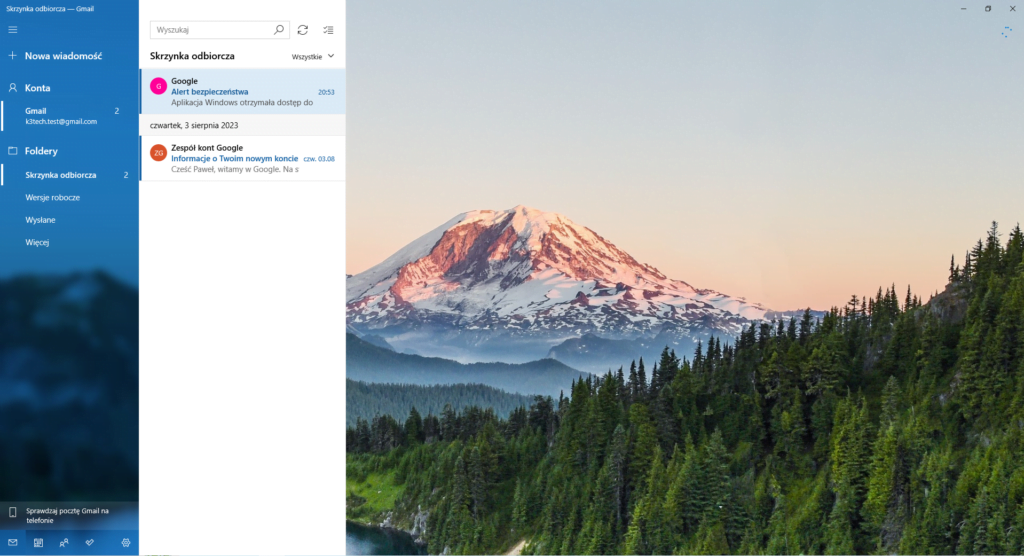
Zachęcam do zapisania się na newsletter, będę informował Cię na bieżąco o nowych poradnikach i promocjach, oraz do odwiedzenia i zaobserwowania moich kanałów na Facebooku i Instagramie.
Jeżeli masz jakiś pomysł na poradnik który by Ci pomógł zapraszam do kontaktu, postaram się sprostać wyzwaniu.
Jeżeli jesteś zainteresowany współpracą i chciałbyś skorzystać z moich usług zapraszam do kontaktu, a jeżeli nie to i tak cieszę się że mogłem Ci pomóc.
