Czy zdarzyło Ci się kiedyś otrzymać plik w formacie ZIP lub RAR i nie wiedzieć, jak go rozpakować? A może samemu próbowałeś spakować ważne dokumenty, ale nie byłeś pewien, czy zrobiłeś to poprawnie? Nie martw się, nie jesteś sam! Rozpakowywanie i pakowanie plików może wydawać się skomplikowane ale takowe nie jest.
Co prawda nowe systemy Windows / Linux mają już wbudowane w sobie narzędzia do pakowania i rozpakowywania plików ale nieraz zdarza im się coś zgubić.
W tym poradniku skorzystam z darmowego (a pewnie większej liczbie osób) znanego już programu 7-Zip.
Oto kilka prostych kroków jak Spakować i Rozpakować pliki.
Krok 1: Uruchomiamy przeglądarkę
Uruchomiamy naszą przeglądarkę (bez znaczenia z jakiej korzystasz) i przechodzimy na stronę:
i klikamy przycisk Download.
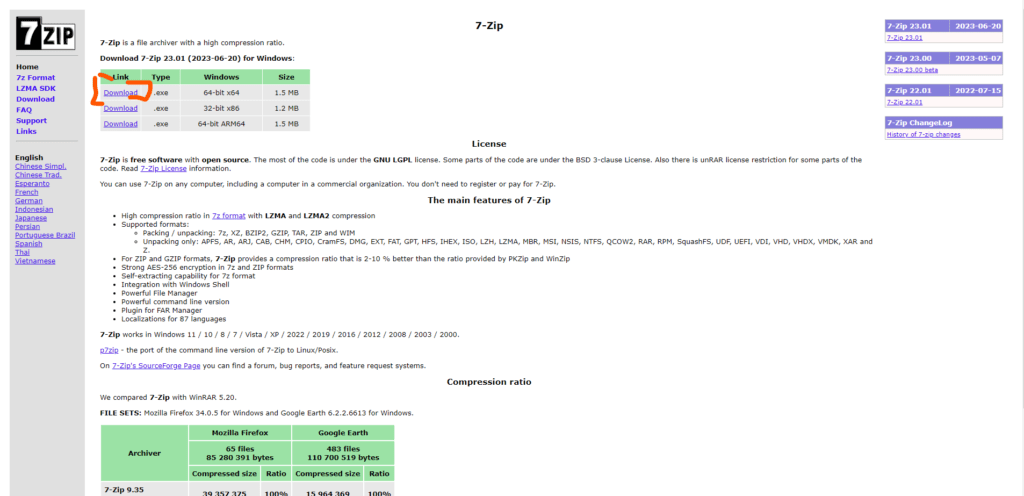
Krok 2: Pobranie oprogramowania 7-Zip
Plik pobierze się tam gdzie wszystko z Internetu, prawdopodobnie do katalogu Pobrane (domyślny katalog) chyba że masz ustawioną jakąś inną lokalizację domyślną.

Krok 3: Rozpoczynamy instalację
Klikamy 2 razy na ściągnięty plik lewym klawiszem mysz, wyświetli nam się kreator instalacji, klikamy przycisk Install.

Krok 4: Zakańczanie instalacji
Jeżeli wszystko przebiegnie bez zakłóceń (pasek doleci do końca), klikamy przycisk Close.
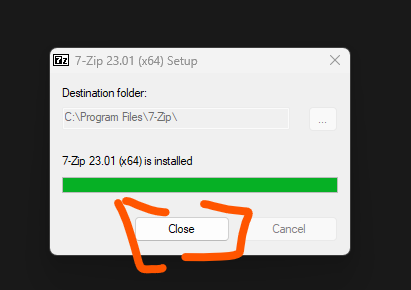
Krok 5: Pakowanie
Załóżmy że mamy na naszym pulpicie folder który chcemy spakować:
- Klikamy na niego Prawym Klawiszem Mysz.
- Z rozwijanego menu wybieramy 7-Zip.
- Następnie Dodaj do archiwum…

Krok 6: Ustawienia pakowania
W nowo otwartym oknie mamy do wyboru kilka opcji odnośnie pakowania. na początek proponuje zwrócić uwagę na 2 najważniejsze dla większości użytkowników.
- Lokalizacja spakowanego pliku (miejsce w którym powstanie zapisany plik.
- Hasło (możemy ustawić hasło dla naszego spakowanego pliku, co spowoduje, żeby go rozpakować będziemy musieli my albo osoba której go wyślemy wprowadzić hasło).
Jeżeli wszystko sobie ustawimy lub zostawimy jak w tym przykładzie bez zmian przechodzimy od razu do kroku 3 i dajemy OK.
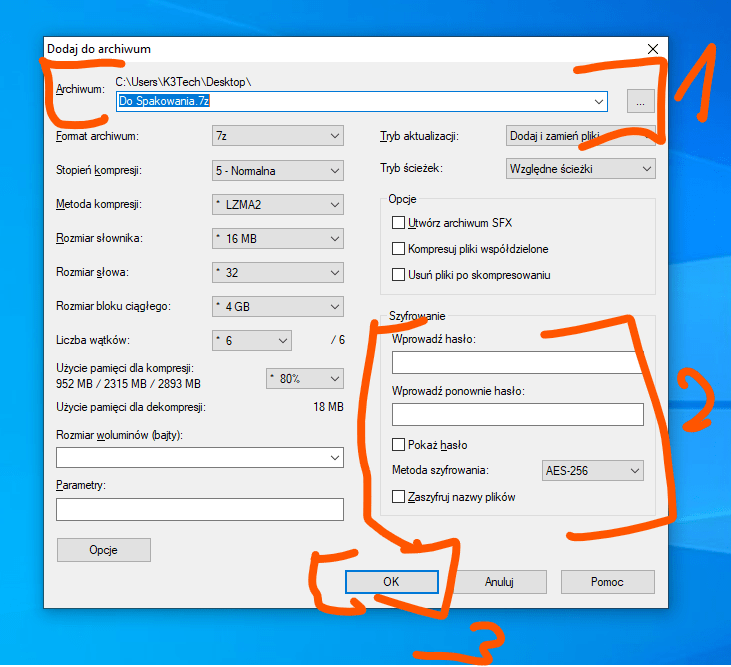
Krok 7: Podsumowanie pakowania
W rezultacie w miejscu którym pakujemy pokaże nam się dodatkowy plik z rozszerzeniem .7z, jest to nasz spakowany plik który możemy teraz komuś przesłać np. za pomocą poczty email czy przez jakiś komunikator.

Krok 8: Rozpakowywanie
Aby rozpakować otrzymany plik:
- Klikamy na niego Prawym Przyciskiem Myszy
- Z rozwijanego menu wybieramy 7-Zip
- Otwórz archiwum (możemy wybrać inną opcję np. Wypakuj tutaj – co spowoduje od razu wypakowanie plików, ale opcja otwórz archiwum pozwoli nam podglądnąć co znajduje się w środku).

Krok 9: Otwórz archiwum
Zostanie wyświetlone okno podglądu programu 7-Zip, możemy zobaczyć co znajduje się w środku spakowanego pliku, wybrać jedną lub kilka rzeczy do rozpakowania. Jeżeli wiemy co chcemy otworzyć klikamy przycisk Wypakuj

Wypakowany plik pokaże się w formie folderu np. na naszym pulpicie.
Gratuluję teraz umiesz pakować i rozpakowywać pliki.
Zachęcam do zapisania się na newsletter, będę informował Cię na bieżąco o nowych poradnikach i promocjach, oraz do odwiedzenia i zaobserwowania moich kanałów na Facebooku i Instagramie.
Jeżeli masz jakiś pomysł na poradnik który by Ci pomógł zapraszam do kontaktu, postaram się sprostać wyzwaniu.
Jeżeli jesteś zainteresowany współpracą i chciałbyś skorzystać z moich usług zapraszam do kontaktu, a jeżeli nie to i tak cieszę się że mogłem Ci pomóc.
