Ostatnio pojawiają się pytania o braku możliwości skonfigurowania poczty w Outlook 2013, problem polega na identyfikacji (uwierzytelnieniu) klienta w Google.
Oto kilka prostych kroków jak skonfigurować pocztę w Outlook 2013 (i starsze).
Krok 1: Uruchamiamy program Outlook 2013
Uruchamiamy nasz program klikając na nim dwa razy lewym klawiszem myszy.
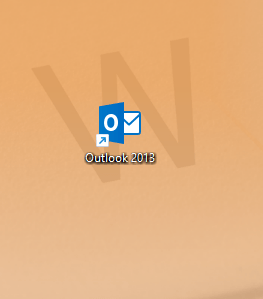
Krok 2: Kreator dodawania konta
Zostanie wyświetlony kreator dodawania nowego konta, klikamy na przycisk Dalej.
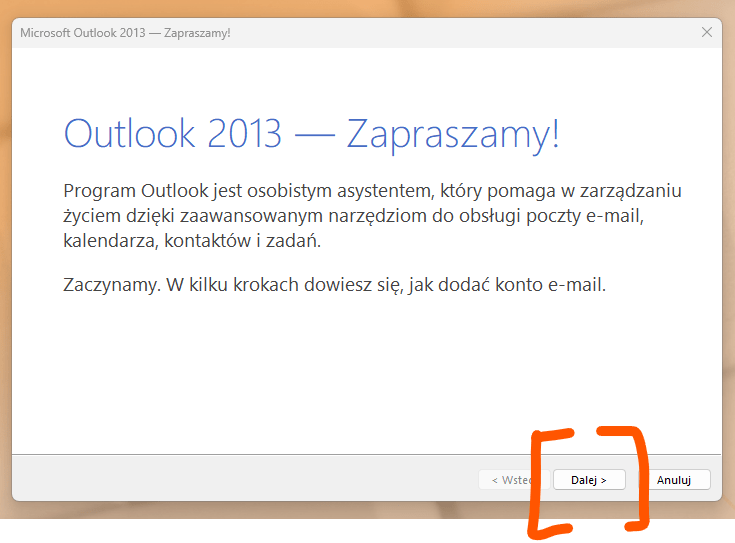
Krok 3: Dodaj konto e-mail
Zostaniemy zapytani czy chcemy skonfigurować Outlooka na potrzeby łączenia z kontem e-mail, dajemy Tak i klikamy Dalej.
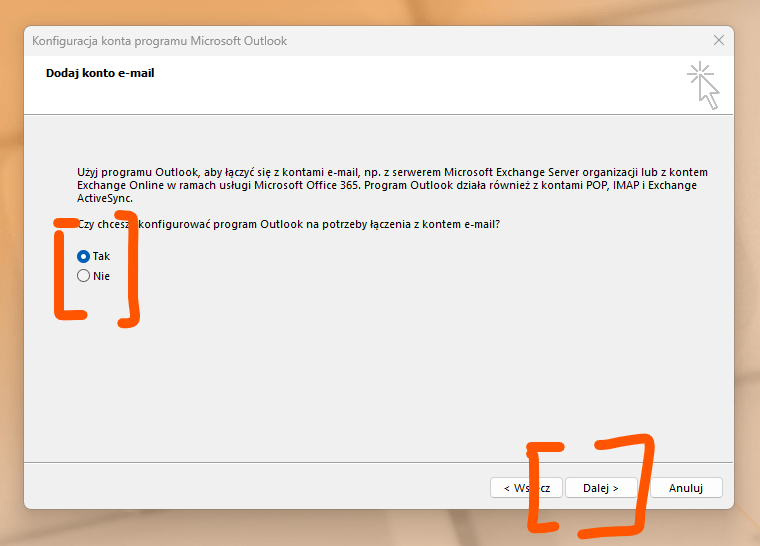
Krok 4: Konto e-mail
Podajemy następujące dane:
- Imię i nazwisko (możemy też podać jakieś inne dane)
- Adres e-mail (nasz adres e-mail)
- Hasło (dwa razy hasło do naszej skrzynki pocztowej)
I klikamy Dalej.

Krok 5: Wprowadź hasło
I tutaj właśnie zaczyna się problem z klientem Outlook 2013, nie może uwierzytelnić się w Google, za każdym razem wyskakuje nam komunikat aby wprowadzić hasło mimo tego że podajemy je poprawnie.
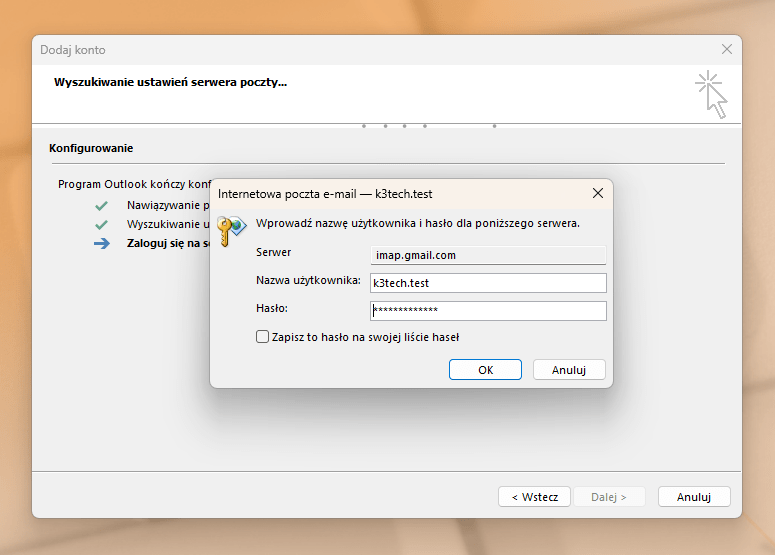
Krok 6: Otwieramy przeglądarkę
Otwieramy przeglądarkę i przechodzimy na stronę:
https://security.google.com/settings/security/apppasswords
zostaniemy poproszeni o podanie adresu email (podajemy ten adres który chcemy skonfigurować w kliencie Outlook 2013) i klikamy Dalej.
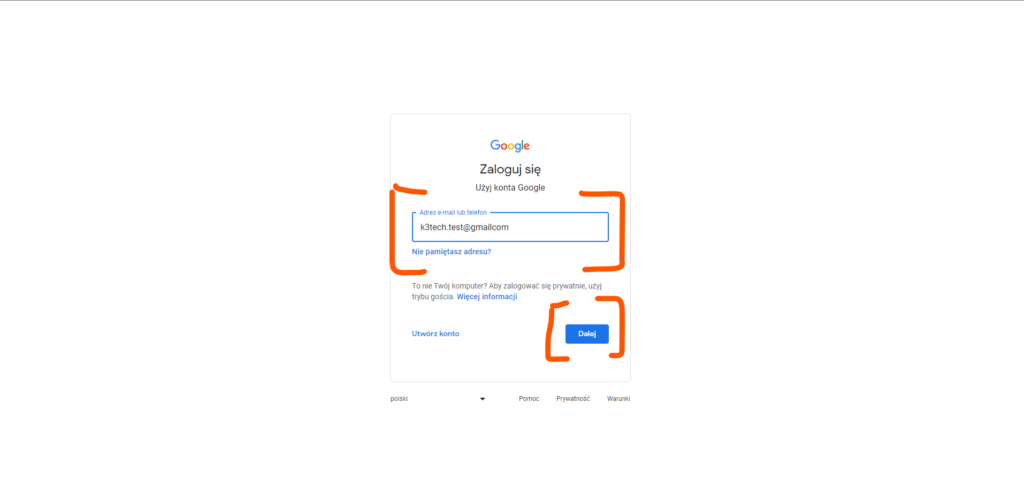
Krok 7: Hasło
Podajemy hasło do naszej skrzynki pocztowej i klikamy Dalej.
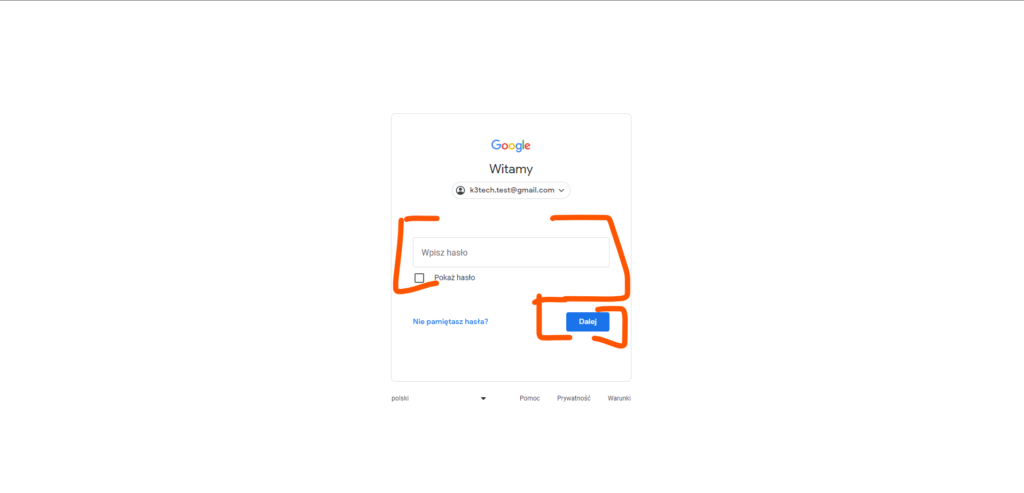
Krok 8: Hasło do aplikacji
W nowym oknie przeglądarki wybieramy aplikację Poczta oraz urządzenie na jakim chcemy skonfigurować klienta poczty, w moim wypadku Komputer z systemem Windows. i klikamy Wygeneruj.
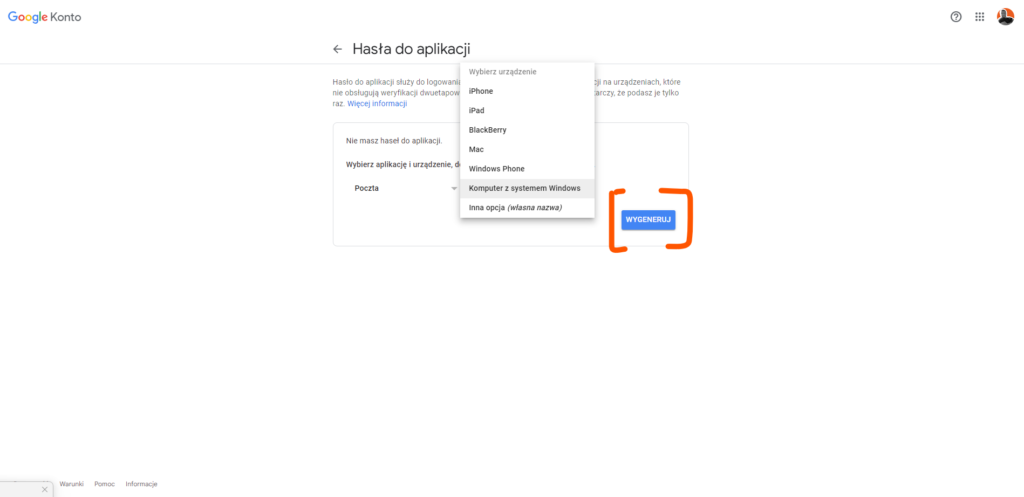
Krok 9: Wygenerowane hasło do aplikacji
Pokaże nam się nowe okienko z wygenerowanym hasłem do aplikacji, kopiujemy to hasło.
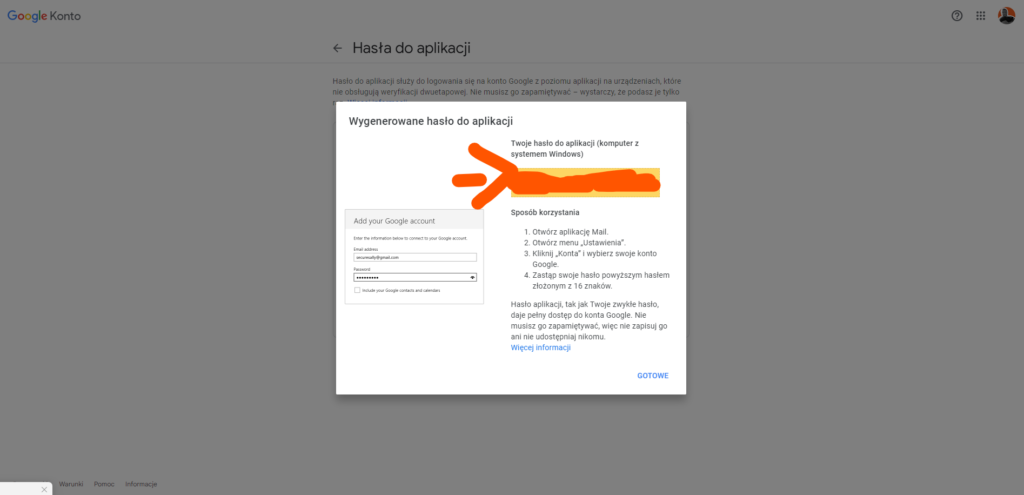
Krok 10: Wklejamy wygenerowane hasło
Teraz wracamy do uruchomionego programu Outlook 2013 i wklejamy hasło, dodatkowo zaznaczamy „ptaszka” Zapisz to hasło na swojej liście haseł i klikamy OK.

Krok 11: Konfiguracja
Otrzymamy informację że połączenie zostało nawiązane, teraz klikamy na przycisk Zakończ.

Krok 12: Gratulacje!
Program Outlook uruchomi się i zacznie pobierać twoją pocztę. Pamiętaj że wygenerowane hasło widoczne jest tylko raz, jeżeli coś by było nie tak należy powtórzyć krok 8 i 9 w celu wygenerowania nowego hasała.
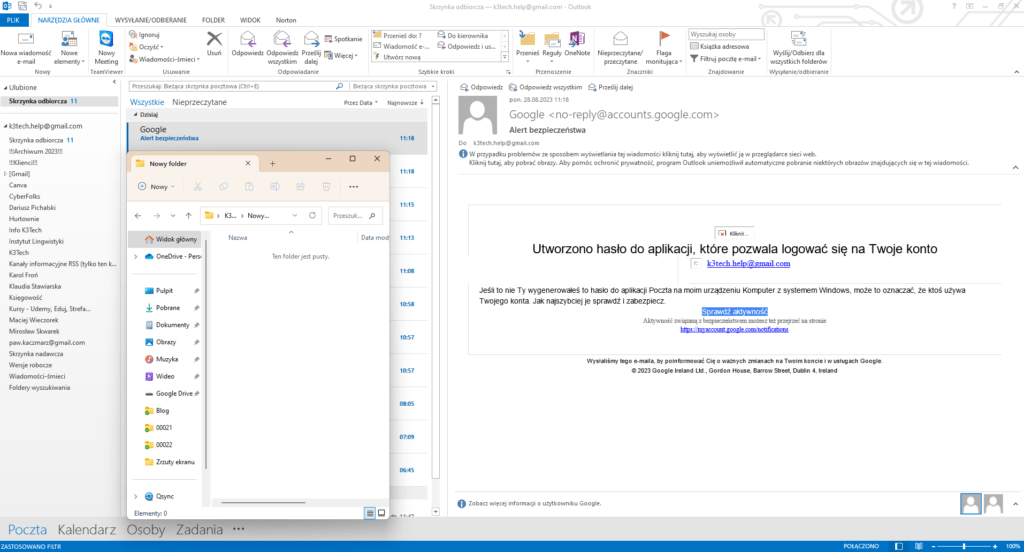
Zachęcam do zapisania się na newsletter, będę informował Cię na bieżąco o nowych poradnikach i promocjach, oraz do odwiedzenia i zaobserwowania moich kanałów na Facebooku i Instagramie.
Jeżeli masz jakiś pomysł na poradnik który by Ci pomógł zapraszam do kontaktu, postaram się sprostać wyzwaniu.
Jeżeli jesteś zainteresowany współpracą i chciałbyś skorzystać z moich usług zapraszam do kontaktu, a jeżeli nie to i tak cieszę się że mogłem Ci pomóc.
